In the interim, though, I don't recommend using Boot Camp for Windows 10 Technical Preview. Step 1: Download virtualization software. Running virtualization software seems to be the smartest option on the table at present for Microsoft's Windows 10 preview, and both Parallels Desktop or VMware Fusion are good options if you have them around. Do you want to use Cortana, the Microsoft intelligent personal assistant on your Mac? Parallels Desktop for Mac enables you to use Cortana and other Windows 10 features on your Mac. Installing Windows 10 on Parallels 10. Now that your copy of Parallels is active, it’s time to install Windows 10 on it. To download Windows 10, you’ll need to be signed up for their Insider. The Boot Camp Assistant app is pre-installed on every recent Mac, and launching it will walk you through the process of installing Windows 10. All you need is a copy of Windows (from the sources listed above) and at least 30 Gb of free disk space. Much to my surprise, running Windows 10 on Mac using Parallels Desktop 13 is a lot easier, and you will really like using it! For those unfamiliar, a virtual machine is basically a virtual simulation of a real machine, which allows you to run a full-fledged operating system on your computer without needing to partition the hard drive. You get both Parallels Desktop 10 and Windows 10 Technical Preview free of charge if you follow the company’s instructions. Parallels can be used in trial mode for 14 days without any limitations. If you need Windows on your Mac, Parallels Desktop can help you download and install Windows 10. All you need to do is follow our Installation Assistant and click “Install Windows.” Or you can provide your own Microsoft Windows license key, purchase Windows directly from within Parallels Desktop, or transfer an existing Boot Camp partition with Windows already installed.
- Parallels For Mac Free Download
- Parallels
- Parallels For Mac Support
- Parallels For Mac Activation Key
- Free Trial Parallels For Mac
You could download the Windows 10 ISO's from Tech Bench and use that. Just choose the option 'Do this later' when prompted to enter a product key.
The Microsoft Techbench website is an alternative available for downloading Windows 10 ISO files and creating bootable copies.
Go to: https://www.microsoft.com/en-us/software-download/techbench
Before you begin
Make sure you have:
- An internet connection (internet service provider fees may apply).
- Sufficient data storage available on a computer, USB or external drive for the ISO downloads and scripts.
- 16GB or Greater USB Flash Drive for use on low disk space systems.
- Micro-USB Adapter for using media on Tablets.
Click in the Select edition list box and choose your edition, Windows 10 contains both installation files for Home and Professional allowing you to select either edition during setup. Choose that, click confirm and wait while the option is validated. Do not refresh the page. If you are running Windows 8.1 with Bing edition, please make sure you select Windows 10 SL.
Only select Windows 10 N if you live in Europe, please note it does not contain Windows Media Player.
Click in the list box then select your language then click confirm and wait while the option is validated. Do not refresh the page.
Click your desired architecture then click save.
Follow the instructions to use either the Microsoft .iso to USB/DVD tool , Rufus or the Disc Image burning utility in Windows 7 or later to prepare the .ISO file. You can also mount the .ISO file in Windows 8 or later then perform an upgrade.
when prompted to enter a product key, click Do this later:
You will be able to use Windows 10 in trial mode for up to 30 days before it starts prompting you to activate.
Windows 10 is coming soon. And it’s not just the jump from Windows 8 to Windows 10 that’s got everyone excited. It’s much more. Windows 10 finally embraces what Windows is good for. Hardcore, no holds barrel, productivity. Unlike Windows 8, which did a lot of stuff that got in the way.
Windows 10 is about righting old wrongs. The Start menu is back, there’s Cortana, modern apps run in their own windows on the desktop, which is now the default. Windows 10 even supports virtual desktops, one of my most used features on the Mac.
If like me you’re excited about Windows 10, you can try and install the Technical Preview right now. It’s available as an ISO file for free. As this is the technical preview, it’s a very early build. This is pre-beta software. Don’t expect it to be your daily OS.
Below, you’ll find instructions to install the Windows 10 Technical Preview on a Mac using Parallels 10.
Why Use Parallels?
Parallels 10 is the latest version of the virtual machine installer. It’s easily the best option for this kind of thing. One of the reasons why I like it is because it lets you run Windows apps in their own windows alongside Mac apps. So you can just have an Office app open and not have to deal with the rest of Windows. Parallels is also stable and fast. Well worth the $79.99 asking price.
But wait: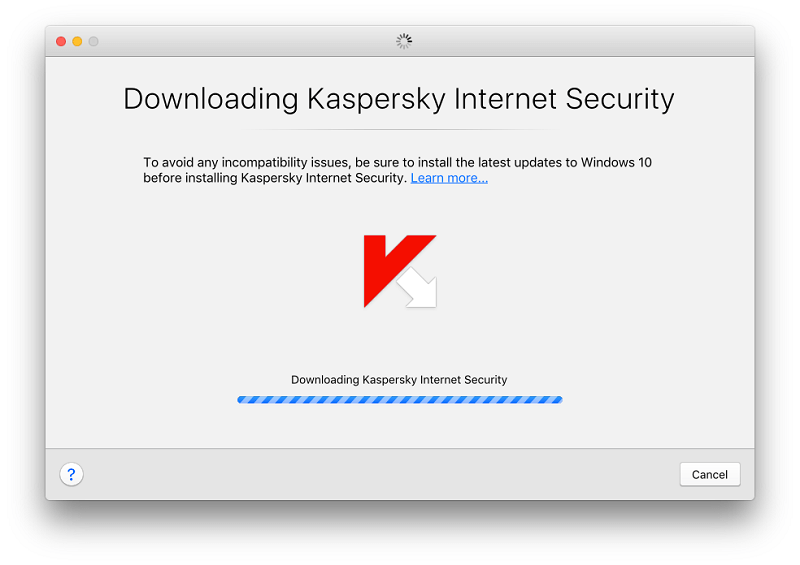 If you’re not sure if you want it or not, use the 14 day trial.
If you’re not sure if you want it or not, use the 14 day trial.Setting Up Parallels 10
Step 1: Open the downloaded .dmg file and click the Install button.
Step 2: Accept the terms and then the wizard will ask you to either sign up for an account or sign in. There’s no way around this, you’ll have to make an account.
Step 3: On the next screen, click Get trial if you want to use the trial version or enter the activation key if you’ve bought the app.
Installing Windows 10 on Parallels 10
Now that your copy of Parallels is active, it’s time to install Windows 10 on it.
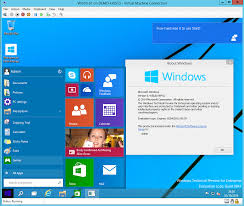
To download Windows 10, you’ll need to be signed up for their Insider program. Then, go to this page, select your language and download either the 32 or 64 bit version of Windows 10 as an ISO file.
Parallels For Mac Free Download
Step 1: From the app’s home screen, select Install Windows or other OS from DVD or image file and click Continue.
Step 2: The app will scan for image files on your hard drive. Select the Windows 10 ISO file from this list. If the app can’t find it automatically, you can browse for it yourself by clicking the Locate manually button.
Step 3: Press Continue for the next two menus and then select the folder where you want the virtual machine to be installed. Click the Configure button if you want to change any settings.
Setting Up Windows 10
Now the Windows 10 installation wizard will boot up in Parallels and you’ll be asked if you want to install Windows 10 or Windows 10 Pro. Then wait for the wizard to complete.
Parallels
After this, Parallels will reboot the virtual machine (not your Mac) a bunch of times and install some Windows related tools to make working on the Windows VM easier.
How’s Windows 10 Treating You?
Do you like the new Windows? How’s Cortana doing? Let us know in the comments below.
Also See#virtualbox #virtualizationParallels For Mac Support
Did You Know
Windows Hello is a biometric authentication feature in Windows 10.