Symptoms
Symptoms Sometimes you can notice the following behavior in Parallels Desktop version 4.0 virtual machine: - start a virtual machine and connect some USB device to it, it is properly connected and automatically recognized by Windows; - disconnect device by clicking on the USB icon on the bottom of the virtual machine window (do not unplug it. I read through your splendid tutorial on installing Windows XP with Apple’s Boot Camp product (see boot camp help) but that’s not for me.I don’t want to have to reboot each time I want to try something out with a Windows app on my Mac. Parallels Access The fastest, simplest, most reliable remote access to your computer from anywhere. Access all your applications, files, and computers in one place.
You have an issue with your USB device:
Windows 10 Iphone Not Recognized
- It is not getting mounted in a Windows virtual machine
- Virtual machine cannot detect the device
- A device functionality does not work a Virtual Machine
- Other USB devices issues
Resolution
As a first step please read the basic information on how Parallels Desktop works with USB devices you connect to your Mac.
If you still have this issue please follow these steps:
Shut down your virtual machine, quit Parallels Desktop and disconnect your USB device from your Mac.
Connect your USB device to your Mac.
Make sure the device is detected on the Mac side:
- In case of an external storage device it should appear in Finder
In case of other devices (eg. mobile phone):
- Open System Information (Applications > Utilities > System Information), click System Report
Locate your device under the USB section.
Important: your virtual machine will not be able to work with your USB device if your Mac fails to detect it
Start Parallels Desktop, go to Parallels Desktop menu > Preferences > Devices
Check whether the device you would like to connect to your virtual machine is listed under Permanent Assignments list. Use '-' button to delete the device from the list.
Make sure Ask me what to do radiobutton is selected
Note:You may reset the choice for all existing devices
Launch your virtual machine. Once you have Windows up and running go to Devices > External Devices and choose the device you would like to connect to your virtual machine.
The new device will now be installed in Windows.
To check whether the device got installed successfully go to the Device Manager.
If for some reason the device failed to get properly installed try to delete it from the Device manager and then Scan for Hardware Changes.
To learn more about the troubleshooting steps for your specific USB device please refer to the respective device manufacturer.
Today's Best Tech Deals
Picked by Macworld's Editors
Top Deals On Great Products
Picked by Techconnect's Editors
For many Mac users, running Windows applications is a necessity. Perhaps your employer uses software that’s available only for Windows, or requires use of a Web site that relies on some Windows-only technology. For years, these users haven’t had many options. Microsoft’s Virtual PC was the best choice, but even on the fastest Macs, it provided a less-than-speedy Windows experience.
Apple’s switch to Intel CPUs, however, means that running Windows on a Mac is suddenly much easier—there is no longer a need to emulate an entire CPU, as new Macs now use the same CPU as their Windows counterparts. This means that, in theory, running Windows on OS X should be both simpler and much faster than it was with Virtual PC.
Apple’s Boot Camp program allows new Intel Macs to boot directly into Windows XP (Pro or Home versions) and run it natively, with full support for accelerated graphics and hardware devices (other than the built-in iSight camera, that is). But rebooting is time consuming, and Mac users would much rather stay in OS X and just run Windows when needed. Plus, Boot Camp only supports Windows XP.
Enter Parallels Desktop for Mac, an OS X solution for running “guest” operating systems within OS X. Parallels utilizes the Intel chip’s hardware virtualization technology (VT). Although that’s a mouthful of buzzwords, what it means is simple: VT lets an Intel CPU act as if it were several distinct CPUs, which in turn enables guest operating systems to run much faster.
What it really means to you, the user, is that you can run a wide variety of operating systems, including multiple versions of Windows—from 3.1 to 2000 to XP—as well as multiple versions of Linux, at very good speeds, and without ever rebooting your machine.
Installation

Installing Parallels is no different than installing any other OS X program that uses an installer. Double-click the installer, follow the prompts, and wait for it to finish. After installation, you’ll find the program in the Parallels folder in the Applications folder. Behind the scenes, Parallels has installed quite a few things on your machine, including a kernel extension (a low-level tool that modifies the core of OS X) to enable its magic. An included uninstaller worked well when I tested it, removing the program and its associated parts.
Setting up
As noted, Parallels can run many different operating systems. After launching the application, the first thing you must do is create a virtual machine (VM), specifying which OS you’re planning to install. You do this by answering a few questions in an easy-to-use setup wizard. Based on the OS you choose, Parallels appoints values for the hard drive size, CD-ROM, video, RAM, etc. (You can customize these settings, if you wish.)
Once everything’s set up, the next step is to install your chosen operating system. Parallels doesn’t include any operating systems, so it’s up to you to supply them. In the case of Windows, you’ll need the actual installation CDs. For Linux distributions, you may have image files (.iso) or burned CDs, depending on the source of the Linux distribution you’re using. (Parallels can handle both formats, though you’ll need to specify that you are using an image file during the setup process.) You simply insert your installation CD, press the Play button in the Parallels interface (see screen shot), and the virtual machine will “boot,” which begins the actual OS installation process.
At this point, the guest operating system really has no clue that it’s being installed on a machine running a virtual version of a computer under OS X. To the installer, the machine looks like a dedicated, Intel-based computer system, with all of the appropriate hardware and software support. Depending on which OS you’ve chosen to install, you’ll spend anywhere from 10 to 45 minutes completing the installation. Using Windows XP, for instance, I was able to install a fresh copy in about 30 minutes—basically the same amount of time it takes to install XP on a “real” computer.
After installing Windows, you should make sure you boot the new operating system and run through the Parallels Tools installation. This toolkit will make your mouse work seamlessly between OS X and your virtual Windows machines, and it will enable more graphics resolution choices, among other features. This tool is also available for a few of the other supported OSes, such as OS/2.
You can create as many VMs as you wish, assuming you have the drive space available to hold the image files.
Usage
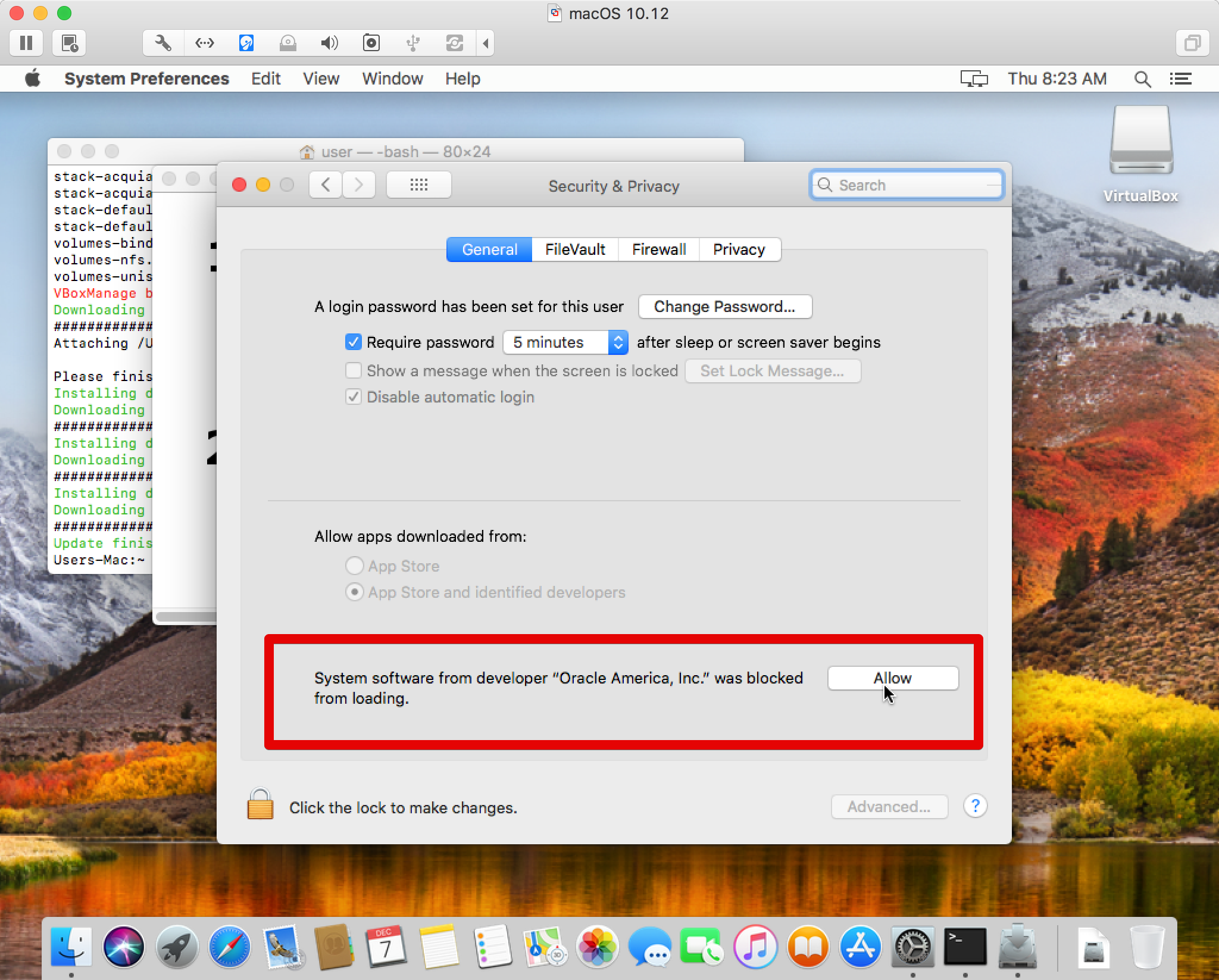
After you have your guest OSes installed, using them in Parallels is essentially the same as using them on a standalone machine—with a couple of key exceptions.
The first, and the biggest letdown for diehard gamers, is that Parallels can’t presently handle accelerated 3-D graphics. So, while you can play Windows Solitaire just fine, you’ll have to use Boot Camp if you want to try out Half Life 2.
The second limitation is that not every hardware device in your collection will work perfectly, if at all. For instance, if you have a Windows Mobile 5 smartphone, you’ll need to install a free, third-party tool to successfully sync the device. You also might have trouble with some phones, media card readers, Webcams, scanners, and so forth. Some devices work perfectly, while others don’t work at all. While this situation will probably improve with future releases, if you need 100-percent hardware compatibility, then a reboot via Boot Camp is your best bet. But, if you don’t require 3-D accelerated graphics or full hardware support, then Parallels delivers solid results.

To test Parallels’ performance, we ran WorldBench 5, the official PC World testing tool, on both a 20-inch 2.0GHz Intel iMac and a 15-inch 2.16GHz MacBook Pro, and we compared those results with the same machines running Windows XP Pro natively via Boot Camp, and with a few actual PCs.
Parallels Desktop Benchmark Results
| Test System | Processor | WorldBench 5 Score | Mulititasking Test | Windows Media Encoder 9 | Roxio VideoWave | Adobe Photoshop 7.0.1 | Microsoft Office 2002 SP-2 |
|---|---|---|---|---|---|---|---|
| 20-inch Apple iMac Core Duo (Boot Camp) | 2.0GHz Intel Core Duo | 96 | 423 | 294 | 267 | 320 | 541 |
| 20-inch Apple iMac Core Duo (Parallels) | 2.0GHz Intel Core Duo | 67 | 1142 | 517 | 396 | 415 | 577 |
| 15-inch Apple MacBook Pro (Boot Camp ) | 2.16GHz Intel Core Duo | 98 | 419 | 280 | 259 | 305 | 535 |
| 15-inch Apple MacBook Pro (Parallels) | 2.16GHz Intel Core Duo | 67 | 915 | 369 | 392 | 382 | 588 |
| HP Compaq nx9420 (laptop) | 2.16GHz Intel Core Duo | 101 | 444 | 279 | 259 | 311 | 575 |
| Ajump NBP1105 (desktop) | 2.2GHz AMD Athlon 64 X2 4200+ | 97 | 518 | 307 | 286 | 359 | 542 |
| Dell Dimension E510 (desktop) | 2.8GHz Intel Pentium D 820 | 88 | 656 | 353 | 290 | 404 | 560 |
| HP Pavilion a1250n Media Center Desktop PC | 2.0GHz AMD Athlon 64 X2 3800+ | 94 | 521 | 321 | 290 | 367 | 563 |
| >Better | <Better | <Better | <Better | <Better | <Better |
Best results in bold. Reference systems in italics . All individual test results in seconds.
All systems had 1GB RAM. Macs used Apple’s Boot Camp beta to install Windows XP. All were tested with Windows XP Pro with Service Pack 2 except the HP Pavilion and Dell Dimension, which had Windows Media Center Edition installed. For more information on WorldBench 5, visit PCWorld.com .—MACWORLD LAB TESTING BY JAMES GALBRAITH AND JERRY JUNG
Using Parallels on the Macs, the overall WorldBench test score is about two-thirds of what it is for the same machine booted natively into Windows via Boot Camp. Some portions of our testing, such as multitasking, show a big divide in performance. Other portions show only slight differences. In our Office 2002 test, for example, Parallels was only about 10 percent slower than in native mode. Overall, our results indicate that, using Parallels, you’ll get about two-thirds of the speed you’ll get using Boot Camp.
How do these benchmarks translate to real life? I performed a few additional tests to simulate some common tasks. Running Microsoft Office on a 1.66GHz Core Duo mini with 2GB of RAM, the speed was impressive. I was hard pressed to tell any difference between scrolling through a long Word document in Parallels and scrolling through that same document when booted into Windows via Boot Camp.
Even using applications that perform very complex computations, like Photoshop CS2, you’ll see good results. I applied a complex mesh image filter to the same image on the Core Duo mini in three different environments: in OS X (running CS2 via Rosetta, since Photoshop is not yet a Universal Binary application ), in Windows XP under Parallels, and in Windows XP running natively via Boot Camp. As you might guess, the Boot Camp XP machine was the fastest, taking 36 seconds to apply the filter. Close behind it, though, was the Parallels XP machine, at 44 seconds—only eight seconds slower. Trailing badly, at 77 seconds, was Photoshop in Rosetta on OS X. So for now, if you are a Photoshop power user with an Intel Mac, you may be better off running it in Windows on your Mac, either via Parallels or Boot Camp. Of course, you’ll need to own a second copy of Photoshop to take advantage of the additional speed.
You can also set up shared folders between OS X and your Windows XP/2003/2000 virtual machine, making it easy to move data back and forth. (Other operating systems don’t support shared folders, but you can still use those systems’ networking capabilities to connect to your Mac via file sharing, for instance.) Outside of shared folders, though, your Mac’s hard drive will be invisible to Windows. This is generally a good thing, for it means that any malware or viruses that may infect your Windows virtual machine won’t be able to damage anything on your Mac’s hard drive.
Since virtual machines are stored on your computer as single files (think of them like a standard OS X disk image), it’s very easy to move them from one Intel Mac to another—just copy the folder to the other machine, and you’re done (keeping in mind licensing restrictions, of course). It’s also easy to back your virtual machine up, to any Mac or to an external hard drive. Just drag and drop, and you’ve backed up your entire Windows system, applications and all.
More than Windows
As noted, you can run more than just Windows using Parallels. There are at least 20 supported operating systems, many of which are free to download and use, such as Fedora Core Linux or BSD Unix. If you’ve ever wondered what Linux is all about, installing and using a version via Parallels is a relatively painless way to try it out. Download a version of Linux, set up a virtual machine, install the OS, and test it out. If you like it, keep it around. If you don’t like it, just throw away that virtual machine’s file from your hard drive, and it’s gone for good.
Since Parallels uses VT to increase performance, you can run more than one guest OS at a time. I’ve run as many as four at once without having the Core Duo grind to a halt in protest. For those who need to test a Web site in many browsers on many platforms, this can be a huge time saver.
Duplicity
If you use Boot Camp, you’re probably wondering if you can use your existing Windows partition for Parallels. Unfortunately, you can’t, due to the way Parallels works. You’ll have to install Windows again (you can install and activate Windows XP on the same machine more than once, though you’ll need to call Microsoft to complete the second activation).
With two Windows installations sitting on your drive, it might get a bit confusing trying to find your Windows data files—you can’t see the Parallels disk image when in Boot Camp, and vice versa. Hard drive space might also become a bit of an issue, since you’ll also wind up installing two copies of all your applications.
Must have RAM!
To get the most out of Parallels, you’ll want to give your Mac as much RAM as you can afford—1GB is a good starting point, as you’ll then have enough RAM to run Parallels alongside a few other applications. However, 2GB is much better, particularly if you’re going to run multiple OSes at the same time or run a lot of large applications within your virtual machines.
Macworld’s buying advice
Parallels’ ability to run nearly every version of Windows, along with many versions of Unix and Linux, makes it a valuable tool for anyone using an Intel-based Mac who has a need or desire to work with other operating systems. If your job requires Windows, but you love your Mac and OS X, Parallels will truly give you the best of both worlds. If you put your Parallels session in full screen mode, anyone walking by won’t even be able to tell that under the Windows façade, you’re actually running the world’s greatest operating system.
Parallels For Mac Reviews
[ Senior Editor Rob Griffiths is the author of Mac OS X Power Hound, Panther Edition (O’Reilly, 2004), and runs Mac OS X Hints. ]
With Parallels Desktop for Mac, you can run many different operating systems at near-native speeds, all without leaving the friendly confines of OS X. Here, two different versions of both Linux and Windows run at the same time.A FreeBSD (a version of Unix) virtual machine is set up and ready for launch. The buttons along the side let you stop, start, and pause the virtual machine, as well as choose between full screen or window-based operation.