Parallels lets you run many different types of operating systems on your Mac. Because the developers knew that most Mac users will want to install at least a Windows OS, Parallels includes a Windows Express installation option that eliminates the need to babysit a Windows XP or Vista installation.
Parallels For Mac Virtual Machine Location
This guide will take you through the Windows Express installation, which creates a virtual machine on your Mac. We'll stop short of actually installing Windows, because the specific steps depend on whether you're installing Windows XP, Vista, Win 7, or Win 8.

Setting the Name and Location for the Virtual Machine The next dialog gives you the opportunity to set a name for the virtual machine and the location for it on the hard drive. Parallels Making the Virtual Machine. Open Parallels on your Mac. Tap Virtual Machine, then Configure. Tap Options at the top, then Tap Backup. Next to SmartGuard select Optimize for Time Machine. It will warn you about snapshot creation.
Also, if your virtual machine is currently running or paused, then there is also a huge.mem file which stores the virtual machine's RAM. Joevt, Aug 15, 2010 #3.
What You Will Need
Step One: Create a Virtual Machine Start Parallels Desktop Lite and click on File in the application menu, and then select New. Click Install Windows or another. Parallels Desktop for Mac is a hardware emulation virtualization software, using hypervisor technology that works by mapping the host computer’s hardware resources directly to the virtual machine.
- Parallels Desktop for Mac v3.0 or later.
- The installation CDs for Windows XP or Vista.
- 20 GB free disk space. You can get by with less (I've performed an installation with as little as 8 GB of available disk space), but you'll appreciate the extra room if you later want to install more Windows applications or store larger Windows files than you originally intended.
- About an hour of free time, for the Windows Express setup and to actually install Windows.
Easily convert your existing Windows Boot Camp partition to a new Parallels Desktop virtual machine. Not just for Windows Run a wide array of operating systems including macOS, Windows 10, 8.1, and 7, Linux, Google Chrome, and more. There are several ways to install Windows (or any other operating system) in a virtual machine, and Parallels Desktop makes it easy to get started within minutes. If you need Windows on your Mac, Parallels Desktop can help you download and install Windows 10. Now you can create a new virtual machine for Mac, including a Windows VM on Mac.
The Parallels OS Installation Assistant
By default, Parallels uses the Windows Express installation option. This option creates a virtual machine with settings that will work just fine for most individuals. You can always customize the virtual machine parameters later if you need to.
The real advantage of Windows Express is that it's fast and easy; it does most of the work for you. It will collect most of the information that Windows needs by asking you some questions. Once you supply the answers, you can leave and then return to a fully installed version of Windows. This is a much more pleasant Windows installation than the standard. The downside is that the Windows Express method doesn't let you directly configure many settings, including type of network, memory, disk space, and other parameters, although you can always tweak these and other settings later.
Using the OS Installation Assistant
- Launch Parallels, usually located at /Applications/Parallels.
- Click the ‘New’ button in the Select a Virtual Machine window.
- Select the installation mode that you want Parallels to use.
- Windows Express (recommended)
- Typical
- Custom
- For this installation, select the Windows Express option and click the ‘Next’ button.
Configuring a Virtual Machine for Windows
Parallels For Mac Free
Parallels needs to know which operating system you plan to install, so it can set the virtual machine parameters and collect the information necessary to automate the installation process.
Configure the Virtual Machine for Windows
- Select the OS type by clicking the dropdown menu and choosing Windows from the list.
- Select the OS version by clicking the dropdown menu and choosing Windows XP or Vista from the list.
- Click the ‘Next’ button.
Entering Your Windows Product Key and Other Configuration Information
The Parallels Windows Express installation option is ready to collect some of the information it needs to automate the installation process.
Product Key, Name, and Organization
- Enter your Windows product key, which is usually located on the back of the Windows CD case or inside the Windows envelope. The dashes in the product key are entered automatically, so just enter the alphanumeric characters. Be careful not to lose the product key, because you may need it in the future if you need to reinstall Windows.
- Enter your name by using the alphanumeric keys and the space key. Do not use any special characters, including apostrophes.
- Enter your organization's name, if appropriate. This field is optional.
- Click the ‘Next’ button.
Name That Virtual Machine
It's time to specify a name for the virtual machine that Parallels is about to create. You can choose any name you like, but a descriptive name is usually best, particularly if you have multiple hard drives or partitions.
In addition to naming the virtual machine, you will also choose whether your Mac and the new Windows virtual machine should be able to share files.
Pick a Name and Make a Decision About Sharing Files
- Enter a name for Parallels to use for this virtual machine.
- Enable file sharing, if desired, by placing a check mark next to the 'Enable file sharing' option. This will let you share files in your Mac's home folder with your Windows virtual machine.
- Enable user profile sharing, if desired, by placing a check mark next to the ‘Enable user profile sharing’ option. Enabling this option allows the Windows virtual machine to access the files on your Mac desktop and in your Mac user folder. It's best to leave this file unchecked and manually create shared folders later on. This provides more protection for your files and lets you make file sharing decisions on a folder-by-folder basis.
- Click the ‘Next’ button.
Performance: Should Windows or OS X Get Top Billing?
At this point in the configuration process, you can decide whether to optimize the virtual machine you're about to create for speed and performance or allow applications to have dibs on your Mac's processor.
Virtual Mac
Decide How to Optimize Performance
- Select an optimization method.
- Virtual Machine. Choose this option for the best performance of the Windows virtual machine you're about to create.
- Mac OS X applications. Choose this option if you prefer your Mac applications to take precedence over Windows.
- Make your selection. I prefer the first option, to give the virtual machine the best performance possible, but the choice is yours. You can change your mind later if you decide that you made the wrong choice.
- Click the ‘Next’ button.
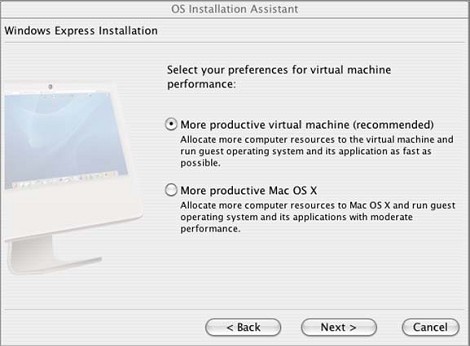
Start the Windows Installation
All of the options for the virtual machine have been configured, and you've supplied your Windows product key and your name, so you're ready to install Windows. I'll tell you how to start the Windows installation process below, and cover the rest of the process in another step-by-step guide.
Begin the Windows Installation
- Insert the Windows Install CD into your Mac's optical drive.
- Click the ‘Finish’ button.
Free Mac Virtual Machine
Parallels will start the installation process by opening the new virtual machine you created, and booting it from the Windows Install CD. Follow the onscreen instructions to install Windows.