- Parallels Desktop 14 Crack With Activation Key [Mac + Windows] Parallel Desktop 14 Crack is actually among the very best VM software program. It tackles Mac OS X computer with very affordable specs. It is a secure system which enables the drivers to create the digital gadget rapidly, and it helps it be easy to jog Windows OS on a Mac computer system.
- Parallels Desktop is the easiest, fastest, and most tightly integrated app for running Windows apps or the Windows desktop in Apple OS X.
This update for Parallels Desktop 14 for Mac 14.0.1 (45154) addresses overall stability and performance issues, and includes the following fixes and improvements: General enhancements. Resolves an issue with the camera connected to Mac, shared with a virtual machine and showing a black screen. Parallels Desktop 13.2 for Mac is a powerful application that allows users to run Windows and Mac applications side by side without slowing the speed of the machine. Parallels Desktop 13.2 Crack is the easiest, fastest, and most tightly integrated software that allows Mac users to run Windows on Mac without rebooting. Parallels Desktop is a software that allows you to use Windows operating system inside a Mac. This way you don’t have to buy a new computer and you can use both operating systems simultaneously. You will get a window of Parallels Desktop inside Mac that you can close, minimize and maximize according to your need.
Windows on Mac Q&A - Revised March 22, 2010
To be notified of new Q&As, sign up for EveryMac.com's bimonthly email list.
If you find this page useful, please Bookmark & Share it. Thank you.
What is Parallels virtualization? How does it compare to emulation?
Virtualization, as used on EveryMac.com, refers to Intel's 'virtualization technology'. The Intel website describes virtualization as allowing:
A platform to run multiple operating systems and applications in independent partitions. With virtualization, one computer system can function as multiple 'virtual' systems. . . [you could run] different operating systems and software for different or legacy tasks.
In very basic terms, virtualization directly uses the underlying hardware to 'virtually' run multiple operating systems 'alongside' the host, whereas emulation 'recreates' a CPU, and often an operating system, in software. Ultimately, virtualization is much faster than emulation.
The virtualization solution that produced a tidal wave across the Mac web is Parallels Desktop for Mac, originally called 'Workstation'. After months of beta testing that 'generated more than 100,000 testers from 71 countries', Parallels released the 'final' version on June 15, 2006, and has been releasing even better beta versions and new 'final' versions ever since at a lightning pace.
The company rightfully boasts that:
Parallels Desktop for Mac is the first solution that gives Apple users the ability to run Windows, Linux or any other operating system and their critical applications at the same time as Mac OS X on any Intel-powered Mac.
Unlike dual-boot solutions, in which users must completely shut down Mac OS X and endure a full OS start-up cycle to access a important application, Parallels Desktop for Mac empowers users with the ability to run Windows programs. . . without having to give up the usability and functionality of their Mac OS X machine even for a few minutes.
The final version of Apple Boot Camp 2.0 released with MacOS X 10.5 'Leopard', officially supports only Windows XP Home or Pro SP 2 and Windows Vista, and Boot Camp 3.x released with MacOS X 10.6 'Snow Leopard' supports Windows XP, Windows Vista, and Windows 7. Parallels Desktop for Mac, on the other hand, supports effectively every version of Windows, as well as Linux, FreeBSD, OS/2 Warp, eComStation, Solaris, and MS-DOS 'in secure virtual machines running alongside Mac OS X'
For more on virtualization, you might like to sift through the reader reports provided by the always excellent MacInTouch and XLR8YourMac.
Also see:
- What is VMWare Fusion? How does VMWare Fusion compare to Parallels Desktop for Mac?
- How fast is a Mac running Windows XP using Parallels compared to Boot Camp?
- How does the performance of Parallels Desktop for Mac 5 compare to VMWare Fusion 3? How does the performance compare for productivity applications? How does it compare for games?
Permalink | E-mail a Friend | Bookmark & Share | Report an Error/Typo
Suggest a New Q&A | Sign Up for Bimonthly Site Update Notices
<< Windows on Mac Q&A (Main)
EveryMac.com is provided 'as is' without warranty of any kind whatsoever. EveryMac.com, and the author thereof, shall not be held responsible or liable, under any circumstances, for any damages resulting from the use or inability to use the information within. For complete disclaimer and copyright information please read and understand the Terms of Use and the Privacy Policy before using EveryMac.com. Use of any content or images without expressed permission is not allowed, although links to any page are welcomed and appreciated.
5 out of 5
Responsive integrated Windows experience
5 out of 5
Runs like a Mac app (absolutely intuitive)
4.5 out of 5
Multiple ways to contact support
Quick Summary
Parallels Desktop lets you run Windows apps on your Mac. That can be very handy if you rely on certain Windows apps for your business, or have switched to Mac and can’t find alternatives for everything you need.
Is it worth it? If you have Mac apps for everything you need you won’t need Parallels, and if you need just a few non-critical Windows apps a free alternative may meet your needs. But if you rely on Windows apps to get your work done, you’ll need the premium Windows performance that Parallels Desktop provides.
What I Like
- Windows is very responsive
- Pauses when not in use to save resources
- Coherence mode lets you run Windows apps like Mac apps
- Also run Linux, Android and more
- My mouse became unresponsive once
- macOS and Linux are less responsive than Windows
Parallels Desktop for Mac
Quick Navigation
// Why Should You Trust Me?
// What Is Parallels Desktop for Mac?
// Parallels Desktop for Mac: What's in it For You?
// Reasons Behind My Reviews and Ratings
// Alternatives to Parallels Desktop
// Conclusion
Why Should You Trust Me?
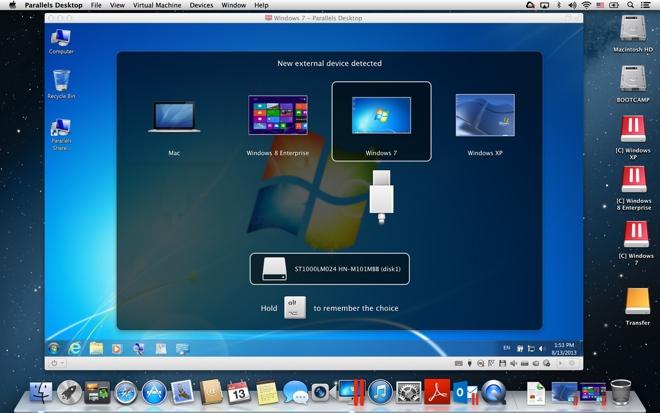
My name is Adrian Try. After using Microsoft Windows for over a decade, I made a deliberate move away from the operating system in 2003. I enjoyed the change, but still needed certain Windows apps on a regular basis. So I found myself using a combination of dual boot, virtualization (using VMware and VirtualBox) and Wine. See the Alternatives section of this review.
I hadn’t tried Parallels Desktop before. I was provided a review license, and installed version 12 on my macOS Sierra-based iMac. For the last week I’ve been putting it through its paces, installing Windows 10 (purchased just for this review) and several other operating systems, and trying just about every feature in the program.
Version 13 was released last night, so I immediately upgraded. This review reflects my use of both Parallels Desktop 12 and 13, and all of the screenshots are from version 13. Third-party reviews that I reference are all of version 12.
In this review I’ll share what I like and dislike about Parallels Desktop. The content in the quick summary box above serves as a short version of my findings and conclusions. Read on for the details!
What Is Parallels Desktop for Mac?
Parallels Desktop allows you to run Windows apps on your Mac. It does this by allowing you to install Windows on a virtual machine — a computer emulated in software. Your virtual computer is assigned a portion of the RAM, processor and disk space of your real computer, so it will be slower and have less resources.
Other operating systems will also run on Parallels Desktop, including Linux, Android and macOS — even older versions of macOS and OS X (El Capitan or earlier).
What’s New in Parallels Desktop 13?
Parallels has added a number of new features to version 13. According to the release notes from Parallels, those include speed improvements, making GIFs, presentation mode, Picture-in-Picture, Retina display enhancements, etc. Watch this 3-minute video for more.
Is Parallels Desktop Safe?
Yes, it is. I ran and installed the app on my macOS Sierra based iMac and scanned it for viruses. Parallels Desktop 13 doesn’t contain any virus or malicious processes.
Be aware that when you install Windows in Parallels, you become vulnerable to Windows viruses (on the virtual machine and the files it can access), so make sure you protect yourself. A trial version of Kaspersky Internet Security is included, or install your security software of choice.
During my use of the app, my mouse froze once when switching between Windows and Mac. This required a reboot to fix. Your mileage may vary.
Is Parallels Desktop Free?
No, it isn’t freeware though a full-featured 14-day trial is available. There are three versions of the app to consider:
- Parallels Desktop for Mac ($79.99 for students): Designed for home or student use.
- Parallels Desktop for Mac Pro Edition ($99.99/year): Designed for developers and power users who need the best performance.
- Parallels Desktop for Mac Business Edition ($99.99/year): Designed for IT departments, it includes centralized administration and volume licensing.
- You’ll also have to pay for Microsoft Windows and your Windows applications if you don’t already own them.
How to Install Parallels Desktop for Mac
Here is an overview of the full process of getting the app up and running:
- Download and install Parallels Desktop for Mac.
- You’ll be asked to choose an operating for your new virtual machine. To install Windows, you have three choices: purchase it online, install it from a US stick, or transfer it from a PC. Enter the Windows product key when prompted.
- Windows will be installed along with some Parallels tools. This will take some time.
- Your new Windows desktop will be displayed. Install any Windows application software you need.
Parallels Desktop for Mac: What’s in it For You?
Since Parallels Desktop is all about running Windows apps (and more) on your Mac, I’m going to list all its features by putting them into the following five sections. In each subsection, I’ll first explore what the app offers and then share my personal take.
1. Turn Your Mac Into Several Computers with Virtualization
Parallels Desktop is virtualization software — it emulates a new computer in software. On that virtual computer you can run any operating system you like, including Windows, and any software that runs on that operating system. That’s very convenient if you need non-Mac software.
A virtual machine will run slower than your real computer, but Parallels has worked hard to optimize performance. Trusted Reviews ran some benchmark tests and were impressed: “Performance is excellent, with Windows feeling responsive and snappy. I ran GeekBench 3 on both Mac and the Windows virtual machine and got similar scores: Mac OS scored 5,833 in the multi-core test, and the Windows virtual machine scored 5,057.”
But why run a slower virtual machine when you can install Windows on your actual computer using Bootcamp? Because having to restart your machine to change operating systems is slow, inconvenient, and incredibly frustrating. Virtualization is an excellent alternative.
GeekWire’s Daniel Rasmus agrees. “Parallels virtual machines can run almost any operating system, even those that are no longer supported (as long as you have a CD and license key)… Parallels works closely with Apple, Microsoft and the open source community to ensure that Parallels Desktop will not only run their operating systems, but that they run relatively fast in a very stable environment.”
My personal take: Virtualization technology provides a convenient way of accessing non-Mac software while using macOS. If you need regular access to Windows apps, Parallel’s implementation is superb.
2. Run Windows on Your Mac Without Rebooting
You may need to run Windows on your Mac for a variety of reasons. Here are some examples:
- Developers can test their software on Windows and other operating systems
- Web developers can test their websites on a variety of Windows browsers
- Writers can create documentation and reviews about Windows software.
Parallels provides the virtual machine, you need to supply Microsoft Windows. There are three options:
- Purchase it directly from Microsoft and download it.
- Purchase it from a store and install from a USB stick.
- Transfer Windows from your PC or Bootcamp.
Transferring a previously-installed version of Windows is the least-recommended option, as it can lead to
licensing issues or driver problems. David Ludlow from Trusted Reviews explains:
“But there are caveats. Foremost, is that Windows’ licensing prevents you from moving an OEM version of an OS to a new computer, even to a virtual machine. In other words, you can only transfer an old PC if you bought a retail version of Windows.”
“Secondly, Windows 10 doesn’t particularly like being moved, and Windows apps won’t necessarily run. I got a warning when trying to run some apps, such as Edge, telling me that they ‘can’t be opened using the Built-in Administrator account’.”
In my case, I purchased a shrink-wrapped version of Windows 10 Home (with USB an enclosed USB stick) from a store. The price was the same as downloading from Microsoft: $179 Aussie dollars.
I started up Parallels Desktop 13, inserted my USB stick, and Windows was installed without fuss.
Once installed, Windows feels snappy and responsive. Moving from Windows to Mac and back again is fast and seamless. I’ll explain how that’s done in the next section.
My personal take: For those needing access to Windows while using macOS, Parallels Desktop is a godsend. They have obviously worked hard to optimize their software for Windows, as it is incredibly responsive.
3. Switch Conveniently between Mac and Windows

How easy is switching between Mac and Windows using Parallels Desktop? You don’t even notice it. By default it runs inside a window like this.
When my mouse is outside of that window, it is the black Mac mouse cursor. Once it moves inside the window, it becomes the white Windows mouse cursor automatically and instantly.
For some uses that can feel a little cramped. Pressing the green Maximize button will make Windows run full screen. The screen resolution adjusts automatically. You can switch to and from Windows using a four-finger swipe.
Very fast, very easy, very intuitive. Switching between Mac and Windows couldn’t be easier. Here’s another bonus. For convenience, I found myself leaving Windows open even when I wasn’t using it. When not in use, Parallels pauses the virtual machine to reduce the load on your computer.
Once your mouse enters the Windows environment again, Windows is up and running again within about three seconds.
My personal take: Whether running Windows full-screen or in a window, switching to it is simple and seamless. It’s no harder than switching to a native Mac app.
4. Use Windows Apps alongside Mac Apps
When I first moved away from Windows, I found myself still relying on a few key apps. You might be the same:
- You switched to Mac, but still have a number of Windows apps you rely on — perhaps the Windows versions of Word and Excel, the Xbox Streaming app, or a Windows-only game.
- You may still absolutely depend on a legacy app that no longer works on modern operating systems.
It’s surprising how reliant businesses can become on out-of-date software that is no longer updated or supported. Daniel Rasmus from GeekWire explains:
“People working outside of large corporations may be surprised by how much of the world continues to run on old software — some supported, some not. If a financial application relies on an old Windows NT or other legacy framework that doesn’t run on Windows 10, let alone on macOS, the choice comes down to investing in new software and the associated implementation costs, or keeping old hardware in play, or using a virtualization solution.”
Parallels Desktop provides a Coherence Mode which lets you work with Windows apps without dealing with the Windows interface. David Ludlow sums it up: “Coherence turns your Windows apps into Mac ones.”
Coherence Mode hides the Windows interface altogether. You launch the Start Menu by clicking the Windows 10 icon on your dock.
You can search for and run the Windows Paint program from Spotlight.
Paint runs right on your Mac desktop, no Windows in sight.
And the Mac’s right-click Open With menu even lists Windows apps.
My personal take: Parallels Desktop allows you to use Windows apps almost as if they were Mac apps. You can start the from your Mac’s Dock, Spotlight, or a context menu.
5. Run Other Operating Systems on Your Mac
The convenience of Parallels Desktop doesn’t stop with Windows. You can run a variety of operating systems, including Linux, Android and macOS. Why would someone want to do that? Here are some examples:
- A developer working on an app that runs on multiple platforms can use virtual computers to run Windows, Linux and Android to test the software on.
- Mac developers can run older versions of macOS and OS X to test compatibility.
- A Linux enthusiast can run and compare multiple distros at once.
You can install macOS from your recovery partition or a disk image. You can also install older versions of OS X if you still have the installation DVDs or disk images. I chose to install macOS from my recovery partition.
I found macOS significantly less responsive than Windows — I assume Parallel’s main priority is Windows performance. It was definitely usable, though.
Installing Linux is similar. You can either choose to have Parallels Desktop download a number of Linux distros (including Ubuntu, Fedora, CentOS, Debian and Linux Mint), or install from a disk image.
Like macOS, Linux seems less responsive than Windows. Once you have a few operating systems installed, the Parallels Desktop Control Panel is a handy way to start and stop them.
What Is Parallels Desktop Full Screen
My personal take: Parallels Desktop can run macOS or Linux on a virtual machine, though not with the same speed as Windows, or with as many integration features. But the software is stable and usable all the same.
Reasons Behind My Reviews and Ratings
Effectiveness: 5/5
Parallels Desktop does exactly what it promises: it runs Windows apps alongside my Mac apps. Running Windows in a virtual machine was convenient and responsive, and allowed me to access Windows apps that I rely on. Windows paused when not in use, so unnecessary resources were not being wasted.
Price: 4.5/5
Although there are free virtualization options, $79.95 is a reasonable price to pay for the amount of work Parallels have put into optimizing performance and integration. The $39.95 option should be affordable to most students.
Ease of Use: 5/5
I found launching Windows and switching between Mac and Windows absolutely intuitive. The integrated approach of displaying Windows software in Spotlight searches, context menus and the Dock is brilliant.

Support: 4.5/5
Free support is available via Twitter, chat, Skype, phone (Click-to-Call) and email for the first 30 days after registering. Email support is available for up to two years from the product release date, though you can purchase phone support when required for $19.95. A comprehensive knowledge base, FAQ, Getting Started guide and User’s Guide are available.
Alternatives to Parallels Desktop
VMware Fusion 8.5: VMware Fusion ($79.99) is Parallel Desktop’s closest competitor, and is a little slower and more technical. A major upgrade is about to be released.
Veertu Desktop: Veertu (free, $39.95 for premium) is a lightweight alternative. It’s almost as quick as Parallels, but has fewer features.
VirtualBox: VirtualBox is Oracle’s free and open source alternative. Not as polished or responsive as Parallels Desktop, it’s a good alternative when performance is not at a premium.
Boot Camp: Boot Camp comes installed with macOS, and allows you to run Windows alongside macOS in a dual-boot setup — to switch you need to restart your computer. That’s less convenient, but has performance benefits.
Wine: Wine is a way of running Windows apps on your Mac without needing Windows at all. It can’t run all Windows apps, and many require significant configuration. It’s a free (open source) solution that just might work for you.
CrossOver Mac: CodeWeavers CrossOver ($59.95) is a commercial version of Wine that is easier to use and configure.
Parallels Desktop For Pc
Conclusion
Parallels Desktop runs Windows and other operating systems in a virtual machine alongside your Mac apps. It’s a good option for those who still rely on certain Windows apps for their business, or gamers who can’t live without a favorite Windows game. It’s also a great solution for developers who need to test their apps or websites on other platforms.
Parallels Desktop Review
If you’ve found native Mac apps that meet all of your needs, you don’t need Parallels Desktop. If you need to run just a handful of non-critical Windows apps, one of the free virtualization alternatives may be all you need. But if you’re looking for best performance, Parallels Desktop is your best option. I highly recommend it.