Parallels Desktop 14 for Mac is the fastest, most intuitive way to run Windows + Mac apps side-by-side without rebooting. Students & faculty get 50% off. December 12, 2014 Parallels Desktop is the best OS virtualization software for Mac and at OWC we can get it at a fraction of the official price. That's great! That's great! I would recommend this item to a friend! To install or upgrade to Parallels Desktop 13 for Mac see KB124250. To install Windows in Parallels Desktop for Mac visit KB4729. To upgrade Parallels Desktop to Pro Edition see KB123159. To register Parallels Desktop 13 for Mac see KB124226. To activate your full license copy of Parallels Desktop 13 for Mac see KB124224.
Parallels Desktop for Mac lets you run Windows and Windows apps on your Mac, shoulder to shoulder with OS X.
Pros
VM setup choices: With Parallels Desktop for Mac, you can set up a virtual machine by using a Windows 10 disc image; by migrating Windows from a PC, either over a network or from an external hard drive; or by using the version of Windows you installed with Apple's Boot Camp, if you previously went through that process. Or you can run a second copy of OS X, earlier versions of Windows, or Chrome OS in the Parallels virtual machine.
Choice of views: After setup, select how you want to see and work with Windows. If you choose the Coherence view, Parallels folds Windows into OS X, placing a collection of Windows controls in the OS X menu bar and dock, giving you access to the Start menu, Action Center, and System Tray icons. Exiting the Coherence view presents the traditional Windows desktop and apps gathered in a separate window. Either way, it's easy to move between OS X and Windows environments.
Solid integration: Through Parallels, you have quick access to the Windows 10 Store and the Edge browser and the ability to call on Cortana for help. Copy and paste works seamlessly between environments.
Cons
Almost too well integrated: The Coherence view sweeps away the Windows desktop, but the way it merges the Windows and OS X environments can feel cluttered, with Windows and OS X controls crowded into the menu bar, for example.
Best Way To Use Parallels 12 For Mac Free Download
Bottom Line
Parallels Desktop for Mac does a good job of letting you work in the OS X and Windows environments simultaneously, switching between Mac and Windows apps. You have several options for how to blend Windows into OS X, although at times the merged OSes can feel a bit crowded.
What do you need to know about free software?
This article gives instructions on installing Windows on your Mac for the first time to use with Parallels Desktop.
You can also:
- Import data from your Windows PC to your Mac. For instructions, see KB 123929.
- Upgrade an existing Windows 7, 8 or 8.1 virtual machine to Windows 10. For instructions, see KB 122884.
- See the list of supported Windows versions in KB 124223.
Install Parallels Desktop for Mac
If you are new to Parallels Desktop for Mac, download the latest version here.
If you are already a Parallels Desktop user, proceed with the next steps.
Download Windows
Starting from Parallels Desktop for Mac 14 you can easily download Windows 10 via Parallels Desktop at the first Parallels Desktop start.
Click on Parallels icon in Mac menu bar > New... > Get Windows 10 from Microsoft > Download Windows 10.
If you are running an earlier version of Parallels Desktop for Mac, visit this page to Download Windows 10 from Microsoft.
For earlier versions of Windows, please refer to retail stores or authorized online resellers, including Amazon.com.
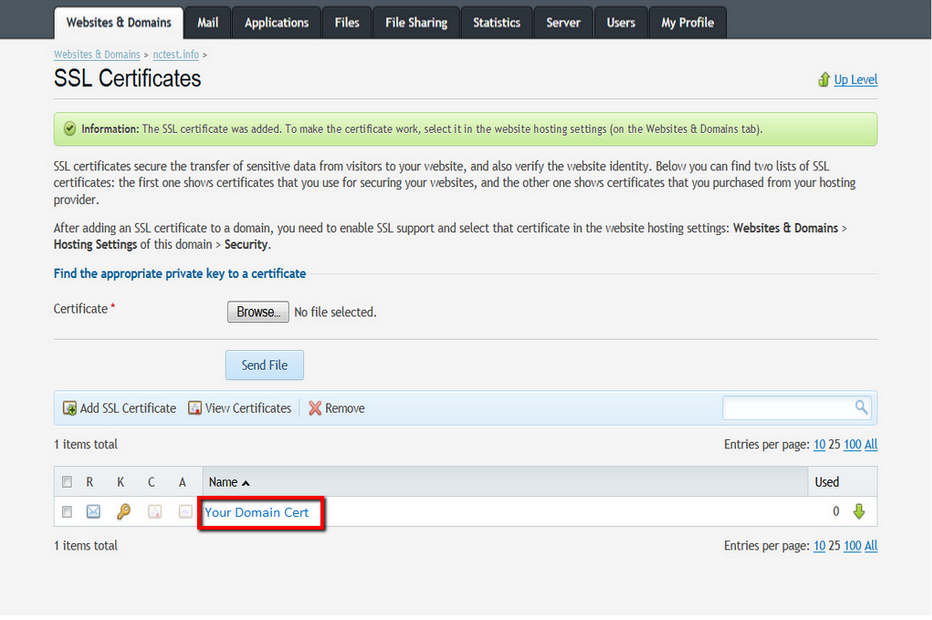
Please note that Parallels Desktop does not include a Microsoft Windows license. If you don’t have a Windows copy, you can purchase Windows 10 from the Microsoft Online Store:
Note:visit this page if you need help to choose Windows 10 edition: Home or Pro.
Install Windows from your source
Create new virtual machine
Open Parallels Desktop.app from the Applications folder and choose File > New.
Select Install Windows or another OS from DVD or image file, then click Continue.
Select an installation media
Running Parallels On Mac
You may install Windows from a DVD or an .iso disc image, or a bootable USB drive.
Important: Windows installation files with an .exe extension can be used only to upgrade an existing Windows virtual machine (VM). If you are performing a new Windows installation, the .exe file will not work. Please contact local retailer to request either a physical disc or an .iso image.
Installation Assistant will detect available installation media automatically for installing Windows.
You can also switch to manual mode and choose the source for Windows installation.
Enter your Windows License Key
Click Continue. Enter Windows license key for automatic Windows activation upon installation.
If you don't have a Windows license key, click Continue and then Skip. To activate Windows later follow instructions from the article.
When you are ready, click Continue.
Select how you want to use Windows
Select how you want to use Windows in Parallels Desktop for Mac Home Edition:

- Productivity
- Games only
And in Parallels Desktop for Mac Pro and Business Editions:
- Software development
- Software testing
- Design
To learn more about virtual machine profiles, visit KB 123878.
Specify a name and location
Name: You may specify a name for your virtual machine.
Location: The default location for Parallels Desktop virtual machines is /Users/username/Parallels/.
If you want to change your default virtual machine settings select Customize settings before installation. These settings can also be changed easily after installation.
Begin the installation
Click Continue and Windows installation will begin. Once Windows is installed, launch it by opening a Windows application or by clicking the Power button in the Control Center.
Install Parallels Tools
The first time Windows starts, Parallels Tools will be installed to allow seamless operation between Windows and macOS. Please do not cancel or stop the installation process. Once the Parallels Tools are installed, you will be prompted to restart Windows.
Other ways to create a Windows virtual machine
It is possible to create a Windows virtual machine by:
Troubleshooting
If you have any problems installing Windows from a DVD, or if you don't have a DVD drive, you can use another drive to create an .iso image and install from that. For instructions, see KB 4917: How to create an .iso image from a Windows installation DVD.