Finally, if you are running Parallels and you find that your USB devices are being captured by Mac OS X but not your virtual guest OS, you can also go to the Devices menu, find the peripheral in question, and choose it to have Parallels wrest control from Mac OS X and hand it to your guest operating system.
Parallels for Mac simplifies the monitoring of multiple virtual machines with its picture-in-picture mode, which conveniently displays all running virtual machines on a single screen, delivering a bird’s-eye view with a click of a button. Make a backup of your virtual machine before beginning the conversion process. Boot your virtual system using Parallels. Uninstall the Parallels tools and reboot if you need to. Parallels Desktop comes in three editions: Desktop 12 for Mac, Pro and Business. Pro increases virtual RAM support up to 64GB, and Business adds on centralized administration and management, along. Besides resetting Parallels Desktop password, you can also use PCUnlocker to bypass the passwords for Windows virtual machines running in Parallels Workstation, VMware Workstation, VirtualBox, Hyper-V, Virtual PC, ESX/ESXi, and other virtualization software. Dec 24, 2016 It said first to launch Parallels without starting the virtual machine, and click on the Parallels symbol in the OS X menu bar and select Control Center. But the image shown is not what I obtained, I had a much shorter scroll down list with Control Center at the top. The virtual machine (VM) files in Parallels Desktop® for Mac can be quite large—I have several that are over 100 GB. So if you’re not using a VM anymore (or just rarely use it), you can get back a lot of space on your Mac® by deleting.
If you’ve been using VirtualBox to run virtual machines and you want to switch to Parallels Desktop for Mac, you can convert your VirtualBox virtual machines to Parallels—whether you’re using VirtualBox in Windows, Linux, or macOS.
VirtualBox provides a free, bare-bones way of using virtual machines on your Mac. However, Parallels is easier to use and more integrated with macOS than VirtualBox. It’s easier to transfer files between your VMs and the host macOS system, and Parallels even lets you run Windows programs directly from the macOS dock, if you choose to.
If you want to migrate your virtual machine, here’s what you need to do.
Step One: Create a Clone of the VirtualBox Virtual Machine
First, we’ll create a clone of the virtual machine you want to convert to Parallels. To do this, open VirtualBox (on Windows, Linux, or Mac) and select the virtual machine to be cloned. Right-click on the virtual machine and select “Clone” from the popup menu. You can also press Ctrl+O.
The Clone Virtual Machine dialog box displays. On the New Machine Name screen, VirtualBox automatically enters the name of the virtual machine in the box and adds “Clone” to the end. If you want to assign a different name to the cloned virtual machine, enter it in the box. We accepted the default name. Click “Next”.
On the Clone type screen, make sure “Full clone” is selected. This makes the cloned virtual machine independent of the original and allows you to move it to a different computer, if needed. Click “Next”.
Make sure “Current machine state” is selected on the Snapshots screen. This is important because Parallels cannot open virtual machines from VirtualBox with snapshots. Click “Clone”.
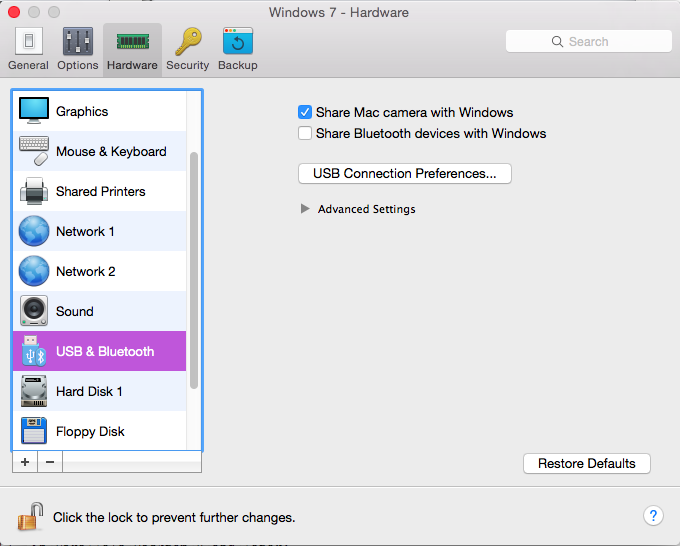
A dialog box displays the progress of the cloning process. This may take a while, depending on how big your virtual machine’s hard drive is and how many snapshots you have that need to be merged.
Step Two: Uninstall the VirtualBox Guest Additions in the Cloned Virtual Machine
Once the cloning process is complete, we need to uninstall the VirtualBox Guest Additions in the cloned virtual machine. To do this, select the cloned virtual machine in the list on the main VirtualBox Manager window and click “Start” or press Enter.
Use the standard procedure in the guest operating system to uninstall the “Oracle VM VirtualBox Guest Additions” program. For example, in Windows 7, we open “Programs and Features” in the Control Panel, select “Oracle VM VirtualBox Guest Additions 5.1.12” and click “Uninstall/Change”.
Step Three: Shut Down and Transfer the Cloned Virtual Machine
Shut down (do not sleep or hibernate) the cloned virtual machine using the standard method for your guest operating system.
If your cloned virtual machine is on a Windows PC or a different Mac, you’ll need to transfer the virtual machine. You’ll find the folder for the virtual machine in the default machine location. If you’re not sure where this is, you can find out by going to File > Preferences on the main VirtualBox Manager window.
You’ll find the path to the Default Machine Folder on the General screen. Make a note of the path and then click “OK” or “Cancel” to close the dialog box.
Head to that folder, select the folder for your cloned virtual machine, and copy that folder to your Mac (using a flash drive or some other means). It doesn’t matter where you paste the virtual machine folder. Parallels will handle creating the converted virtual machine in the correct place.
Step Four: Open and Convert the .vbox File in Parallels Desktop for Mac
On your Mac, open Parallels Desktop and go to File > Open.
Navigate to the folder into which you copied the cloned virtual machine folder, select the .vbox file and click “Open”.
On the Name and Location dialog box, the name of the is set, by default, to the name of the cloned virtual machine. If you want to change the name, edit the text in the “Name” box. We took “Clone” off of the name. The default virtual machines folder is selected as the “Location”. You can change that if you want, but we recommend allowing Parallels to create the virtual machine in the same location as other virtual machines. If you want an alias on the desktop for quickly accessing the virtual machine, check the “Create alias on the desktop” box. Click “Continue”.
Parallels starts converting the virtual machine.
While the virtual machine is being upgraded, you’ll see that both the original cloned virtual machine a and the converted virtual machine are added to the Control Center.
You can remove the original cloned virtual machine by right-clicking on it and selecting Remove from the popup menu.
Then, the Parallels Tools are installed.
When all that is done, a message displays saying your virtual machine has been successfully configured. Click “OK”.
The virtual machine automatically starts and you can log into your account in the guest operating system and begin working with your virtual machine.
If you converted a Windows virtual machine that was on a different computer, you will have to either call to activate the converted virtual machine or enter a new license key. This is because the Windows detects new hardware, so even though it’s the same virtual machine, Windows thinks it’s a new installation of the operating system. You can search for “windows activation” on the Start menu (Windows 7), Search box on the Taskbar (Windows 10), or on the Start screen (Windows 8) for more information about activating the Windows system in this virtual machine.
READ NEXT- › How to Use Pipes on Linux
- › Why Does USB Have to Be So Complicated?
- › What Should You Do If You Receive a Phishing Email?
- › Why Do You Have to Log In to Your Home PC, Anyway?
- › The Best New Features in Android 10, Available Now
How-To Geek Forums / Apple / OS X
Remove Virtual Machine (Windows) from Parallel Desktop
(7 posts)Hello,
I would like to ask how to remove Windows XP which I have installed on Parallel Desktop on my Mac.
Can someone help me, hopefully a step-by-step guide would be highly appreciated.
Also just a few questions, once I have removed Windows what will happen to my partition, since it was formatted to FAT, will this be added back to my space allowance on my Mac or that space is not available for use unless I format my Mac? Or I can re-install the Windows again so that space is used...
Hope you can assist me in this. Thanks for your time and patience.
Regards,
in ~/Documents/Parallels/ you should have an XP folder. Just delete it.
The 'format' that Parallels did wasn't really to your hard drive, just a file on it (one that's in ~/Documents/Parallels/). There should be 2 files in that folder - one that ends in .pvs (small) and one that ends in .hdd (large). The .hdd is your XP installation. Just delete both, and XP will be gone, space restored.
Thank you ross for your help, but what happens to the Partition which I did when I installed XP? Everything will be back to normal? Am I correct?
Thanks
If you used Parallels, and not BootCamp, there is only a 'virtual' partition created for XP. That's what the .hdd file is - a virtual partition. OS X treats it like any other file, but Parallels sees it as a 'drive' - the XP drive. So as far as OS X is concerned, there is no XP partition.

Thank you so much, I understand how Parallel works now.
Just one more thing, since it seems you know everything, I just want to ask about since it OS X treats it as another file, so is there any way I can increase the size of the .hdd file?
Thanks, as you might be able to tell, I'm new to OS X, but I'm enjoying it.
I assure you, I don't know everything. Some would say I know barely anything, and I wouldn't put up much of an argument.
It (kind of) depends on how you setup XP in Parallels. There are two choices for the size of your virtual hard drive - Expanding and Plain. Expanding means that if you set it to (for arguments sake) 10GB, the .hdd file will only be as large as Windows itself. So if Windows (and all the files you added to Windows, like Firefox, MP3s etc) takes up 5GB, the .hdd file will be 5GB. As you add more files, the .hdd will grow in size, to a maximum of 10GB. Hence the 'expanding' name.
There's also 'plain' - if that was the option you went with (not the default) then Parallels immediately creates a 10GB .hdd file, even if XP is only using 5GB of it.
In Parallels, if you select the Configuration for XP before you start the OS, you can configure certain aspects of the 'Hard Disk' (.hdd). Unfortunately increasing its size requires that you wipe all the data from that file first (select Hard Disk then choose the Advanced tab and use Recreate). That's basically the same as just deleting your XP from Parallels and recreating it, using a larger size for the .hdd/hard drive.
@comemon1010:
You should also check out (and subscribe to) Ross's blog, where he has covered plenty of Mac / OS X topics in great detail: http://www.simplehelp.net
Make sure you look at the articles under the Apple category: http://www.simplehelp.net/category/mac/
How To Remove A Virtual Machine In Parallels Desktop For Mac
Topic Closed
How To Remove A Virtual Machine
This topic has been closed to new replies.