Parallels will start the installation process by opening the new virtual machine you created, and booting it from the Windows Install CD. Follow the onscreen instructions, or use the Install Windows Vista on a Custom-created Parallels Virtual Machine guide.
Screenshots
Description
Nov 24, 2018 This feature is not available right now. Please try again later. Parallels Desktop for Mac is the first solution that gives Apple users the ability to run Windows, Linux or any other operating system and their critical applications at the same time as Mac OS X on any Intel-powered iMac, Mac Mini, MacBook or MacBook Pro. Parallels Desktop is the best way to run Windows on your Mac. It offers lots of flexibility when it comes to which operating systems it can run and it offers a customizable experience to make it your own. Parallels Desktop for Mac relates to System Tools. This app's bundle is identified as com.parallels.desktop.console. The most popular versions among the program users are 10.0, 9.0 and 8.0. How to Install Parallels Desktop for Mac Here is an overview of the full process of getting the app up and running: Download and install Parallels Desktop for Mac.
Parallels Desktop Lite allows users to easily run Window, Linux, and popular applications on your Mac.
Avoid rebooting your Mac to switch between operating systems or when switching between Mac, Windows, or Linux applications.
Note: Existing Parallels Desktop® for Mac users are not recommended to move to Parallels Desktop Lite.
Run Internet Explorer®, Quicken®, QuickBooks, and hundreds of other Windows and Linux applications side by side with macOS apps like Pages® and Keynote®.
Brought to you by the world-class developers of the #1-rated Mac virtualization software.
### Pricing:
Running virtual machines requires an in-app purchase of an auto-renewable subscription (1 year). You can cancel at any time.
There is a fully functional 14-day trial, so you can test Parallels Desktop Lite (including installation and use of Windows) before you commit.
Note: Microsoft Windows is not included and must be purchased separately.
With Parallels Desktop Lite, you can run the following operating systems in a virtual machine on your Mac:
• Windows 10, Windows 8, Windows 7, Windows Vista®, and XP
• macOS Mojave 1014, macOS High Sierra 10.13, macOS Sierra 10.12, OS X El Capitan 10.11, OS X Yosemite 10.10, OS X Mavericks 10.9, OS X Mountain Lion 10.8, and OS X Lion 10.7.x
• Most Linux distributions
System Requirements:
• Late 2011 or newer Mac
• macOS High Sierra 10.13.2 or later
• 4 GB of memory (8 GB recommended)
• 450 MB of disk space on the boot volume (Macintosh HD) for Parallels Desktop installation
• SSD is recommended for best performance
• Additional disk space for virtual machines (varies on operating system installed)
Seamless integration features between Mac and Windows, including productivity boosters built in. These features include, but are not limited to, the following:
• Copy/paste formatted text between macOS, Windows, and Linux
• Drag and drop files between macOS, Windows, and Linux
• Share Mac folders with Windows—including Desktop, Documents, and Downloads—without duplication and saving precious disk space on your Mac
• Resize window to get desired Windows or Linux resolution
• 3D graphics acceleration up to DirectX® 10.1
• Use Mac printers in Windows
• Mouse synchronization enables the mouse to move seamlessly between the macOS, Windows, and Linux
We want you to be completely satisfied with Parallels Desktop Lite. If you have any feedback, problems or concerns, please contact us at https://www.parallels.com/products/lite/support/
--- LEGAL ---
Duration and price of each subscription are displayed in the Parallels’ storefront, updated at the time of purchase. Payment will be charged to iTunes account at confirmation of purchase. Subscriptions automatically renew unless auto-renew is turned off no later than 24 hours before the end of the current period. Subscriptions and auto-renewal can be managed/turned off in the iTunes account settings.
Privacy Policy: https://www.parallels.com/about/legal/privacy/
Terms of Use: https://www.parallels.com/about/legal/terms/
What’s New
This update for Parallels Desktop Lite 1.4.0 addresses overall stability and performance issues, and includes the following fixes and improvements:
Performance
• Up to 80 percent faster application launch.
• Up to 30 percent faster suspend operation on APFS partition.
• Up to 130 percent more frames per second in Shared Camera.
Linux support
• Install Ubuntu 18.04, Fedora 28, and Linux Mint 19 in virtual machines right from Parallels Desktop.
• Support for mmap() in Linux Shared Folders.
• New pre-configured virtual machines with Debian GNU/Linux 9 and CentOS 7.
• Resolves an issue with Parallels Tools not installing in openSUSE Leap 15 and Ubuntu Linux.
• Resolves an issue with Parallels Tools not working in Linux virtual machines with X Server 1.20.
• Resolves an issue with Ubuntu 18.04 virtual machines periodically crashing or locking up.
• Resolves an issue with Ubuntu 18.10 virtual machines not installing.
• Resolves an issue with not being able to mount the same shared folder twice in a Linux virtual machine.
Graphics
• The new “Auto” mode for graphics allows Windows to use more than 2 GB of Mac system memory for graphics, while allowing Windows applications to use it when possible.
• Support for OpenGL 3.x in Windows virtual machines.
• Improved the way a virtual machine is displayed on 4K+ monitors:
• reduced the system and graphics memory consumption;
• increased performance when 3D acceleration is turned off.
• Improved the way a virtual machine is displayed on multiple monitors when the macOS “Displays have separate Spaces” option is turned off.
Ready for macOS 10.14 Mojave
• Parallels Desktop Lite supports Dark Mode.
• Use the virtual machine’s Edit menu to insert pictures from your iPhone or iPad into Windows applications.
• Quick Look in Windows has the same functionality as that in macOS.
• Parallels Desktop Lite uses the Mojave technology to take screenshots.
Integration with Mac
• Use your Mac’s camera that supports up to 4K resolutions in a virtual machine
• Use the Touch Bar to work with more Windows applications.
• The size of the virtual machine hard disk (.hdd file) is optimized by means of native Windows defragmentation.
Security
• Backing up a virtual machine with Time Machine has been simplified. Now if you want to add a virtual machine to the backup list or exclude it from this list, just do what you need in the Time Machine preferences.
• Backing up a virtual machine with Acronis True Image has been improved.
Usability
• Easier way to get help from Parallels - click Help > Support Center to access the webpage where you can find the most popular knowledgeable articles, links to the Parallels forums, social media and technical documentation, get personalized support and much more.
• The “Free Up Disk Space” dialog has been redesigned and simplified. Now you can use it to reduce the amount of disk space occupied by all your virtual machines.
• A paused virtual machine resumes automatically when you drag a file to its window.
• As most of Windows customers have switched from Windows 8 to Windows 10, the “Enable swipe from edges” option is disabled by default in order not to confuse users.
• Windows Maintenance feature has been improved.
• For new virtual machines, the SmartGuard backup functionality now keeps 3 snapshots by default (not to occupy additional disk space).
• The Resource Monitor has been redesigned. Use it to check how much CPU and memory is consumed by your Mac and all virtual machines.
• Monitor the virtual machine CPU usage in the virtual machine status bar.
• When you click a macOS notification that a technical data report has been sent, the report ID is automatically copied to the clipboard.
Support for keyboard layouts
• Improved support for the German keyboard layout.
• Improved support for the Japanese keyboard layout.
• Added support for the Brazilian Portuguese keyboard layout.
Why is windows vm usage a paid service ?
Why should I choose to pay for Parallels Desktop Lite to use Windows VMs when I can do it for free using VirtualBox developed by Oracle ? Before downloading your app from App Store, I missed the line in the description which said Windows VMs need a paid subscription. If I didn't, I would never download it. and when I realized the payment requirement after the trial period, I quit your app immediately without trying. I had checked the differences between Lite and Standart Version before downloading the Lite from App Store. And it had made sense why Lite is free and Standart is not. Standart has great features that I might consider paying for but Lite has no advantage over VirtualBox. If I remember correctly, you didn't have a Lite version at the beginning. and seeing this Lite version made me think that you wanted to gain popularity among the users who choose to use free Virtualbox and don't try the Standart version. I am a developer and I can use Vagrant free version with VirtualBox but Vagrant is not free for Parallels. This also adds to the cost of Parallels Lite. As a summary, I may consider paying for Parallels Standart because of great features but will never pay for the Lite when its equivalent software is free.
Support Fantastic! Works wonderfully now in High Sierra 13.4!
I am now at peace with Parallels! Michael the Support person from Parallels fixed my Windows 10 and Parallels so that all of my RAM problems have been solved. Now with Parallels, Windows 10 Pro and High Sierra 13.4 running at the same tme I have over 8 GIGs available out of the 16GIGs installed. When Windows is suspended with Parallels still open I have nearly 11 GIGs free. Boot Camp no longer necessary.
The drive problems were solved after the drive was reformatted. Please ignore my previous carping about Parallels, the app works great now and I will say it one last time I fouind the support team to excellent! Very savvy, patient, listens attentively, solves problems quickly.
3 Cheers for my Parallels!
Developer Response,
Hello TheBear, Thank you for taking the time to share your feedback. Could you please drop us an email at dg@parallels.com so our Tier 2 support could follow up with you directly to look into the issue with 10.13.4? Sincerely, Parallels
Unexpected change in capabilities
The free version used to support Linux. Parallels has opted to change this to a subscription based feature in an update. I would be okay with this if the new version was a separate app (i.e. existing users could keep using the old version, without any new features). Instead, auto-update kicked in, I find myself in front of a screen demanding a login (not previously required) when I'm trying to get unversity work done on a time crunch, and I find out that the software wants to charge me going forward after a trial period. Again, my biggest issue with this is the update to an existing app--most other apps that have gone to a subscription model have a separate app store listing for their new version to avoid this problem, or permanently grandfather in old users to certain feature sets. If parallels communicated this change at some point, they did not do so in the app any time I've been using it the last few months, and I must say I'm very disappointed.
Information
macOS 10.13.2 or later, 64-bit processor
English, Czech, French, German, Italian, Japanese, Korean, Polish, Portuguese, Russian, Simplified Chinese, Spanish, Traditional Chinese
Supports
Parallels Desktop Free Download
Family Sharing
With Family Sharing set up, up to six family members can use this app.
I read through your splendid tutorial on installing Windows XP with Apple’s Boot Camp product (see boot camp help) but that’s not for me. I don’t want to have to reboot each time I want to try something out with a Windows app on my Mac. I’ve read about something called the Parallels Desktop and am hoping you can explain how to install it and how to use it so I can run Windows in parallel with Mac OS X? Thanks.
I have to admit, I’ve been using Macs since the digital stone age and still get frustrated that I have to buy PCs so I can run Windows with any decent results. I’ve run Microsoft’s Virtual PC, for example, but it’s a dog and even when you have lots of patience it’s pretty difficult to work within that environment even if you have the most powerful computer and least demanding application.
Further, I think that Apple’s Boot Camp program is incredibly smart and have been dual booting Macs for quite a while, though usually into different flavors of Linux or related. I even had my tri-booting Mac laptop make it to the cover of a Linux magazine!
Still, though, the idea of running Windows — or another OS — within Mac OS X through what’s called a “virtual machine” or “virtualization” solution, is too good to miss. That’s why I was thrilled when Parallels released its Parallels Desktop, a full Windows-capable virtualization package for less than $80. Nice!
Just like with Apple’s Boot Camp, there are some specific requirements that you need to meet before you can use Parallels Desktop, however, chief among them the requirement that you have an Intel-based Macintosh. You’ll also want at least a few gig of free disk space and at least 1GB of memory for performance reasons. They also recommend you have the very latest version of Mac OS X, which is easily done with the Software Update capability on the Macs.
Let’s Get Started!
Your first step isn’t to download the application, believe it or not, but rather to decide whether you want to get a free 15-day product key or go ahead and buy the program and get a full product key. I suggest the latter, honestly, because it’s very cool and well worth the money. Now, download Parallels Desktop.
Once you get the 23MB disk image, open it up and you’ll see a pretty typical set of icons:
Don’t just click on the installer, however. Spend a few minutes reading through the User Guide included to double-check that everything’s compatible with your configuration. Then you’ll find that the installer is quite typical of Mac installers, with a license to accept, a hard disk to select for the installation target, and a few buttons to click. It’s so typical I’m not going to even include a screenshot here!
Once the installation is finished, it’s time to start the application, which you’ll find in a folder called “Parallels” in your Application directory. Click on the program and you’ll see a rather intimidating first screen:
Don’t panic. Instead, click on the “New VM…” button on the bottom left to launch the New VM Wizard. (VM = virtual machine, remember).
This will help you through the steps necessary to create a new “virtual” computer that will let you install the operating system of your choice, Microsoft Windows XP.
Your first decision will be to determine if you want to create a typical VM, create a custom VM, or create a blank VM:
As the wizard recommends, I also encourage you to choose the default configuration. It’s easy to tweak things afterwards, after all.
Since we’re doing a default configuration, we need to specify the OS type and version:
Poke around here a bit, you’ll be astonished at the number of different operating systems the Parallels Desktop supports!! Oh, and not to state anything too obvious, but remember that these are just default preferences. You still need the OS itself for installation.
Almost done with the Wizard.
You need to specify the name of your virtual machine, and where it should be stored on your disk:
Since this is your first VM, Parallels will need to create some directories too, as you’ll quickly learn:
No worries. Click “OK” and the virtual machine for Windows XP will be created and ready to install.
Ready to Install
Ah, well, we’re almost ready to install, as you can now see when you quit the Wizard and get back to the main Parallels Desktop view:
What’s wrong? Too little memory (RAM) allocated for my tastes. Easily fixed, by clicking on the word “Memory”, which takes you to the darn useful Configuration Editor:
Slide the control along to the recommended amount (or more, your call), and we’re finally ready to roll!
Installing Windows XP, Really
The first step to actually installing an OS is to insert the Windows install CD (DVD, actually) into your computer, then push the “play” button (rightward-facing triangle) in Parallels to start up the program with the new VM system. The system will prompt for a Parallels Desktop license code (which you did remember to request, right?). Enter that, and after a minute or two, your screen will look like this as you’re welcomed to the Windows XP Setup program:
This should already seem pretty cool if you’re a Mac person, because this is running within Mac OS X, yeah!
Now you can step through the standard steps of a Windows XP install in fairly short order:
You can work with the one unpartitioned space as-is, and when you get to the next screen I recommend you choose NTFS rather than FAT so that you have a higher performance Windows virtual machine. Note, however, that FAT is the file system that Mac OS X can more easily navigate if you want to actually access files within the Parallels virtual partition.
Continuing along…
Somehow, “exciting new look” probably isn’t intended to refer to the fact that we’re installing Windows XP within the Mac OS X environment, but it’s amusing nonetheless, isn’t it?
At this point you’ll go through some rudimentary Windows XP configuration questions, about language, region, and related. Finally, you’ll hit the second of the legal interludes in this process:
If you don’t have a valid product key for Windows XP (or whatever OS you’re installing) you’ll be stuck here, though you can try running for the 30 days allowed before you have to register your OS product.
A few more simple configuration options about timezone, current date and time, and you’re finally into the installation phase of Windows XP, which can take anywhere from 30 minutes to a few hours. I don’t have the patience to time it, so I’m not sure. Instead, it’s a great time for a chai break at Starbucks 🙂
When I come back, Windows is mostly installed and it’s just a matter of specifying a few more configuration changes. One thing that happens is that the virtual machine reboots itself and then automatically adjusts the screen resolution to escape the 640×480 hell that we were confined to for the initial installation process. Now we get a glorious Windows logo and boot screen within Parallels Desktop itself:
Install Parallels Desktop 13 For Mac
Now you need to do just a wee bit more Windows configuration, including what I consider a critical step:
You always
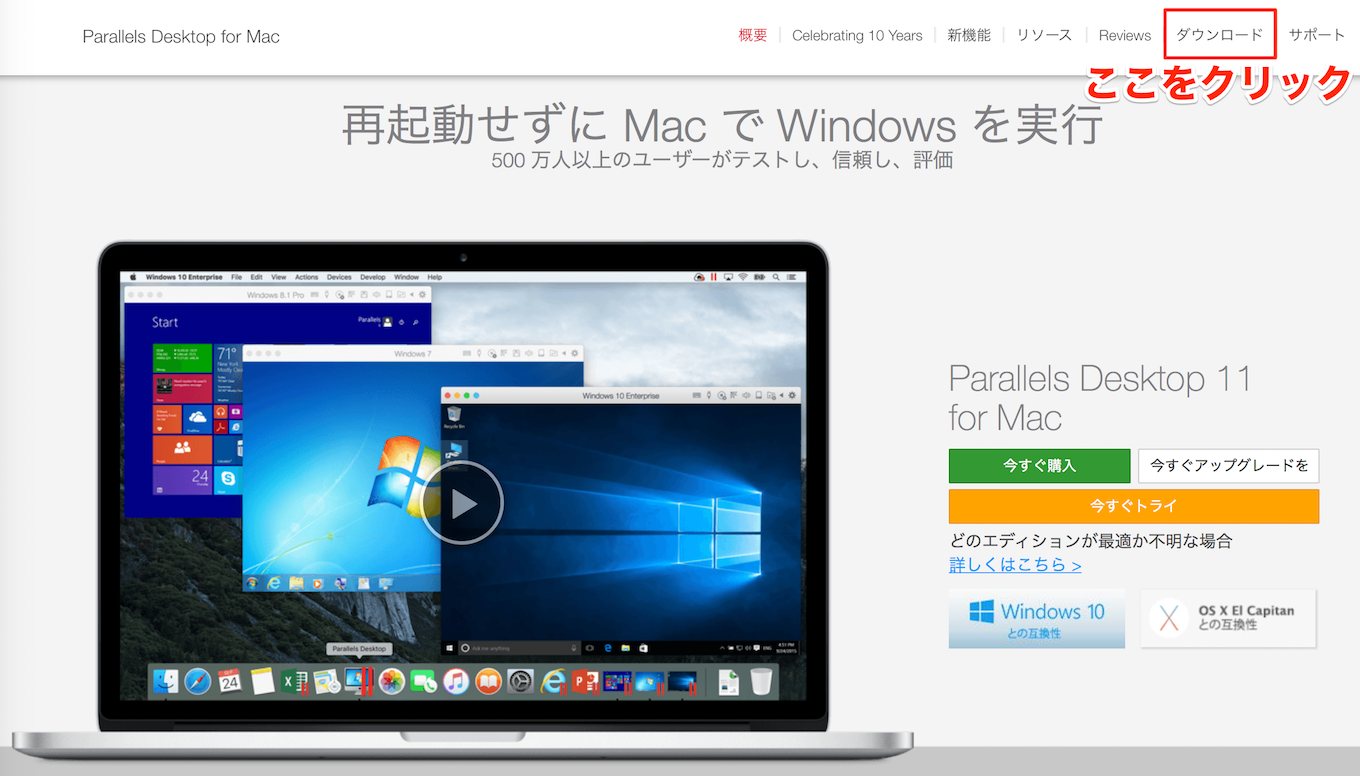 want to select “automatic update” unless you’re a complete Windows guru and know exactly what you’re doing.
want to select “automatic update” unless you’re a complete Windows guru and know exactly what you’re doing.Next you’ll need to indicate if you want to register your version of Windows XP with Microsoft. If you’re going to use this for a long period of time, you might as well do that. Otherwise, select “no” and you’ll be reminded later when you’re perhaps ready to do so.
That’s basically all there is to it. We’re done. In just a few seconds Windows XP reboots and you end up with the familiar background screen, task bar, START button, and much more. All within the world of Mac OS X. Sweet indeed:
It’s not quite as snappy as Apple’s Boot Camp, as I’d expect, but it’s certainly a big improvement over the old sluggish world of Virtual PC.
That should get you going with Parallels Desktop. Questions? You might want to check out the Parallels Blog or pop into the Parallels Forum where users and developers compare notes.
Hope you’re up and running. I know that I’m delighted to have Parallels Desktop on my computer, finally.
Oh, and once you do have it running, don’t forget to also install Parallels Tools, a must-include package of utilities. Learn how here: