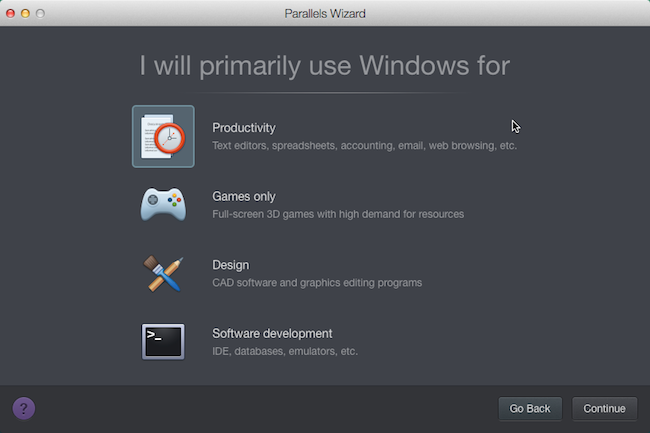
Memory allocation Parallels recommends that for a Windows VM you should allocate between 512 MB and 4 GB. We recommend at least 2 GB if you do not plan to use the SDK emulator and 4 GB or more if you plan to use the SDK emulator inside the VM. Again, VMware makes it easy. Just click Virtual Machine, choose Settings, click Processors and Memory, and move the memory slider to the right.
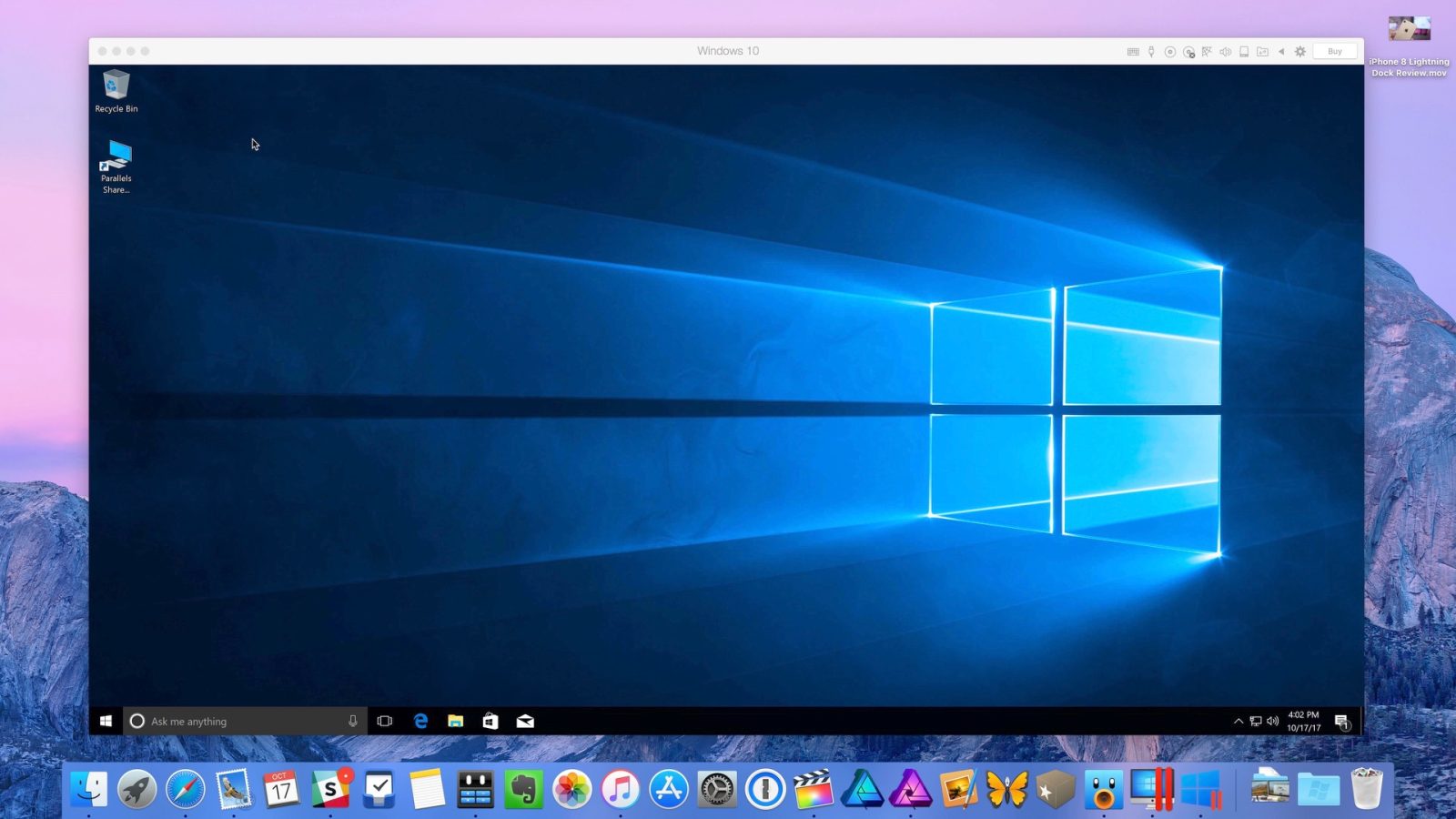
Classic applications in Mac OS X
When running Mac OS X, you don't need to manually set anapplication's memory size for native applications. Mac OS Xadjusts the amount of memory as the application requires more or lessspace. However, you do need to set an application's memory size ifyou are running an application in Mac OS X's Classicenvironment. To do this, follow these directions:
- Determine how much memory is available and accessible to your computer. This will give you an idea how much extra memory you can allocate to the application. From the Apple menu, select About This Mac.
- Make sure the application whose memory allocation you want toincrease is closed. Highlight the application's icon.
- From the File menu, select Get Info or ShowInfo. The application's information window should open.
- In the information window:
- In Mac OS X 10.2.x and later, click the arrow to the left of'Memory:' so that it is facing down.
- In Mac OS X 10.0.x and 10.1.x, from the pop-up menu, selectMemory.
- In the 'Preferred size:' field, enter the amount of memory you'dlike to allocate to the application. The 'Minimum size:' fieldindicates the amount of free RAM needed to permit theapplication to run. You cannot change the 'Suggested size:' field.
Earlier versions of Mac OS
To allocate more memory to an application in versions of MacOS prior to OS X, follow these steps:
- Determine how much memory is available and accessible to yourcomputer. This will give you an idea how much extra memory you canallocate to the application. From the Apple menu, select AboutThis Computer (for Mac OS 7.0 to 7.5.5, select About ThisMacintosh; for System 6, select About theFinder...).
- Make sure the application whose memory allocation you want toincrease is closed. Highlight the application's icon.
- From the File menu, select Get Info, thenMemory. (In versions before Mac OS 8.5, you only need toselect Get Info.) The application's information windowshould open.
- Increase the application's memory allocation. The method differsslightly between older and newer versions of the operating system:
- In Mac OS 7.5 and later, in the information window you will see anarea labeled 'Memory Requirements'. In the 'Preferred size:' field,enter the amount of memory you'd like to allocate to the application.You cannot change the 'Suggested size:' field. The 'Minimum size:'field indicates the amount of free RAM needed to permit theapplication to run. If the 'Preferred size:' amount is unavailable, aslong as your computer has enough RAM to satisfy the minimumrequirement to run, the application will be available.
- In Mac OS 7.1 and earlier, near the bottom of the informationwindow you will see an area labeled 'Memory'. In the 'Current size:'field, enter the amount of memory you'd like to allocate to theapplication. You cannot change the 'Suggested size:' field. Bear inmind that you will always need enough free RAM to cover the newamount, or the application will not run.
Up to Date
Optimized for the latest Windows 10 updates and ready for macOS Catalina (10.15).
Ultimate Flexibility
Works with OS X, Windows 10, 8.1, and 7, Google Chrome™,Linux and Unix, and macOS Server. No more having to choose between PC or Mac.
Touch Bar
Add Windows applications to Touch Bar™ for instant access and customization.
Connect Devices
USB, USB-C, Thunderbolt and FireWire devices connect with Windows. Pair your Bluetooth® devices—including Xbox One controller, stylus pen and printer—to work with both Windows and macOS.
Retina® Display Support
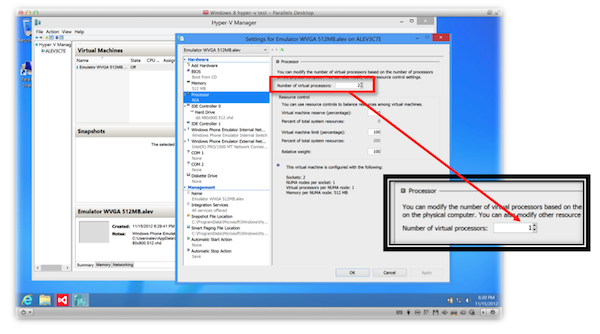
Smart resizing and independent screen resolutions for separate displays.
One-Click Tuning
Select productivity, games, design, software testing, or development, and Parallels Desktop will optimize your VM settings and performance for you.
Instant Access
Launch and access Windows applications right from the Mac Dock.
Save Disk Space
Get the most out of your Mac with automatic Disk Space optimization.
Office 365 Integration
Allows Word, Excel, or PowerPoint documents in Safari to open in their native Windows Office application.
Works with Boot Camp
Reuse your existing Boot Camp installation. Converting a virtual machine from Boot Camp is easy—just follow our installation assistant at startup.
Volume License Key
Unified volume license key, centralized license management, and advanced security features are available in Parallels Desktop for Mac Business Edition.
Travel Mode
Word For Mac Change Default Template
Extend battery life while away from a power source.
Bonus! Parallels® Toolbox
Over 30 one-touch tools—clean your drive, take screenshots, download a video, and more, all with just a single click.
Outlook For Mac Change The Display Name
Bonus! Remote Access
Remote access to your Mac from any iOS device, Android device, or browser with Parallels Access®.
24/7 Support
Premium 24/7 phone, email, and social support after activation.
- Share Mac applications with Windows
- Automatic resolution change
- Single cloud storage space between Mac and Windows
- Drag and drop files between Mac and Windows
- Copy and paste files or text between Mac and Windows
- Launch Windows applications right from the Dock
- Move your PC to Mac in a few easy steps
- Assign any USB devices to your Mac or Windows
- Retina display support for Windows
- Volume control synchronization
- Open any site in Microsoft Explorer right from Safari® browser
- Apply macOS Parental Control to Windows applications
- Windows alerts in Mac Notification Center
- Mac dictation inside Windows applications
- See the number of unread emails in the Dock
- “Reveal in Windows Explorer” in macOS files menu
- Virtual machine encryption
- Linked clones for VMs*
- Vagrant provider*
- 32 vCPUs and 128 GB vRAM*
- Nested virtualization for Linux*
- Drag and drop files in macOS guests
- Real-time virtual disk optimization
- Create VM from VHD and VMDK disks*
- Drag and drop to create VM
- Disk Space Wizard optimizes your disk space
- Shared folders and printers for Linux VMs
- Windows applications in Launchpad
- Power Nap in Windows
- Use Force Touch to look up definitions
- New virtual machine wizard
- Mission Control support
- Presentation Wizard prevents most projector issues
- Drop files onto Outlook to create a new message
- Multi-language keyboard sync
- Picture-in-Picture view
Outlook App For Mac Change Signature
- Share Bluetooth between Mac and Windows
- macOS guest support
- Spaces functionality for Windows applications
- Mission Control exposes your Windows applications
- DirectX support
- Thunderbolt support
- Licensing portal*
- Firewire support
- USB-C and USB 3.0 support
- Work without risk with Snapshots
- Safeguard your VM with encryption
- 2 GB video memory support
- Finder tabs work with Windows applications
- AVX512 instruction set support
- Mojave support
- Disk usage optimizations
- Report disk space left on Mac
- Express installation of Windows 10
- Native Mojave screenshots
- Auto allocation of video memory
- “Free Up Disk Space” wizard
- Free OS downloads
- Coherence for external displays
- Continuity camera support
- Touch Bar support
- Shared smart card reader
- Multi-monitor support
- 4K shared camera support
- CPU usage indicator
- Mojave Quick Look support
- Pressure sensitivity support
- Resource usage monitor
- OpenGL support
- Offer to import Boot Camp
- Auto-detect games keyboard
- And many more…
Microsoft Word For Mac Change Font Color
*Available with Parallels Desktop Pro Edition and Business Edition subscriptions