The way around this is to create a macOS/OS X virtual machine as described above, and then USE THAT to open Mac App Store and download the older versions of OS X. For some reason Apple doesn’t bother checking if you’re using a virtual machine to download them. When you create a new virtual machine, at Name and Location (see picture below) select the checkbox Share virtual machine with other users of this Mac: The new virtual machine will automatically be placed in the /Users/Shared/Parallels directory, and all necessary permissions will be granted to all users of this computer.
- Mac Create A New File
- Parallels For Mac Create A New Virtual Machine From Snapshot
- Mac Create A New Folder
Parallels Desktop is virtualization software for macOS. It lets you run multiple operating systems like Windows 10, Linux, and macOS inside virtual installations on your Mac.
While it might not be as fast as a local installation, using a VM is the convenient way to run Windows and its software on a Mac. There’s no need for a dedicated Boot Camp partitionHow to Create a Bootable Windows 10 Installer USB on a MacHow to Create a Bootable Windows 10 Installer USB on a MacMicrosoft offers a simple tool to create a bootable USB on Windows, but there is no such tool for Mac users. Fortunately the process is pretty easy, if you know how.Read More and you don’t need to restart your Mac every time you want to switch.
Parallels Desktop can have your Windows 10 installation up and running in under 10 seconds.
Download:Parallels Desktop 13
Ideal for Beginners and Power Users
The best thing about Parallels is that its seamless user experience scales from beginner all the way to a professional level. When you first install it, Parallels doesn’t ask you to configure the VM environment at all. There’s no need to decide what resources to dedicate to the VM, or how much hard drive space to block off for the new Windows installation.
You just have to hit “Next” a couple of times. The installation assistant will even download and install Windows 10 for you (the feature also works with Linux distrosTop 5 Linux Operating Systems You Should Try in a Virtual MachineTop 5 Linux Operating Systems You Should Try in a Virtual MachineFive Linux operating system distributions are particularly suitable for running virtual machines, so let's take a look at them.Read More, like Ubuntu and Elementary OS10 Elementary OS AppCenter Apps That'll Make You More Productive10 Elementary OS AppCenter Apps That'll Make You More ProductiveHaving an app store of its own has really brought Elementary OS to life with a great choice of apps. I use these AppCenter tools to improve my productivity -- perhaps you will too.Read More).
If you’ve ever used a VM app on Mac, you know that this is not a trivial thing.
In under an hour, I went from downloading the Parallels app from their website to booting into a fresh Windows 10 installation. And all the while, I just hit “Next” a couple of times and I was able to continue my work in other apps.
Once the Windows 10 install is up and running, you’re free to go in and mess about. Click on Settings, go to Hardware, and you can change the amount of RAM and GPU Parallels Desktop can use.
Parallels Desktop Features You Should Know About
The app is filled with features that will make your VM experience pain-free.
Copy and Paste or Drag and Drop
Because Windows is virtualized on your Mac, you can just copy and paste content between macOS apps and Windows apps. You can even drag and drop files between the two. And your macOS DesktopHow to Clean Up Your Mac Desktop and Increase ProductivityHow to Clean Up Your Mac Desktop and Increase ProductivityA cluttered desktop can not only decrease productivity but can also cause cognitive stress. Here's how to clean up your Mac desktop for a better work environment.Read More will show up as the Windows Desktop as well.
Run Windows Apps Alongside Mac Apps
Parallels has a special Coherence mode. In which, the Windows environment disappears and the Windows app shows up as an independent app. This means you can put a Mac app next to a Windows app and work in both environments seamlessly.
If you only need to use a couple of Windows apps for work, put Parallels in this mode and you won’t have to interact with Windows OS at all.
Full Screen and Keyboard Shortcuts
Click on the Parallels menu bar icon, go to View and select Enter Full Screen. Windows 10 will take up a whole new Space in macOS and you’re now basically running a Windows OS inside a Mac.
From Preferences, you can change keyboard shortcuts for common Windows actions. You can change the preset to macOS or Linux shortcuts.
Pin Windows Apps in the Dock
Active Windows apps will show up in the DockMake Your Mac Dock Great Again With These 5 ShortcutsMake Your Mac Dock Great Again With These 5 ShortcutsWhy stick with the jumble of icons that came with your Mac's dock when you can swap them for a bunch of super useful shortcuts?Read More and the App Switcher. This makes it really easy to jump between apps across both OS.
External Hard Drives and Simple Backups
Mac Create A New File
If all your friends and coworkers use Windows, sometimes it can be hard to exchange data. They’ll give you an external hard drive that’s formatted in NTFS. macOS just won’t let you copy files to it. And in some situations, you can’t format the drive to macOS friendly formats like FATWrite To Your NTFS Drives Again in OS X El Capitan (For Free)Write To Your NTFS Drives Again in OS X El Capitan (For Free)Some of the most common methods of adding NTFS support broke with the recent release of El Capitan, but you can still write to your Windows drives with a bit of tinkering.Read More.
In times like these, Parallels Desktop can help. Boot up Windows 10 and open the hard drive from Windows 10’s File ExplorerHow to Get the Most Out of the Windows 10 File ExplorerHow to Get the Most Out of the Windows 10 File ExplorerWindows File Explorer is one of the most underrated features of Windows 10. Here we demonstrate how to manage and control the Windows 10 File Explorer from the bottom up and reveal features you never...Read More.
Snapshots in Parallels are a virtual machine equivalent of Time MachineHow to Restore Data From Time Machine BackupsHow to Restore Data From Time Machine BackupsIt's really easy to set up Time Machine, the backup software that comes with every Mac — but how do you get your files back when things go wrong?Read More, but they happen on the device. You’ll see the option in the Parallels dropdown in the menu bar. When you click on it, Parallels will save your virtual machine in the state it was in. You can choose to revert back to a snapshot at a later point.
What’s New in Parallels Desktop 13?
macOS High SierraHow to Try macOS High Sierra Right Now Before Everyone ElseHow to Try macOS High Sierra Right Now Before Everyone ElsemacOS High Sierra is now available for beta testing. If you'd like to give it a try before the general release, here's how to get your hands on it now.Read More introduces a new file format: APFSNew macOS, New Filesystem: What Is APFS and How Does It Work?New macOS, New Filesystem: What Is APFS and How Does It Work?iOS already has APFS. Now it's the Mac's turn. But what exactly are we getting into this Fall?Read More. As Parallels Desktop 13 comes with High Sierra support out of the box, you won’t have to worry about your VM’s compatibility. Similarly, when Windows 10’s Fall Creators UpdateWindows 10 Fall Creators Update Release Date ConfirmedWindows 10 Fall Creators Update Release Date ConfirmedThe Windows 10 Fall Creators Update finally has a release date, but what will be included in the next big update? Let's take a look.Read More ships, it will be supported by Parallels Desktop 13.
Version 13 also brings Windows 10’s People Bar to the Mac. You can now interact with the People Bar right from macOS’s Spotlight search and the Dock. The other major new feature in Parallels Desktop 13 is Touch Bar supportHow Useful Is the Touch Bar on the MacBook Pro?How Useful Is the Touch Bar on the MacBook Pro?Does Apple's thin context-dependent OLED strip improve productivity or is it just a gimmick as some users are making it out to be?Read More. And it’s not just for Windows 10, but also for Microsoft Office apps like Windows, Excel, and more.
Finally, Picture in Picture mode puts your Windows 10 VM into a floating window on top of everything in macOS. This way, you can monitor what’s happening in the Windows 10 installation, while continuing your work in macOS. When you focus on any other application in macOS, the floating window becomes translucent.
Is Parallels Desktop for You?
I’ve been using Parallels Desktop 13 on my MacBook Pro with the default configuration which is 2GB of RAM and 256MB shared graphics. I haven’t faced any issues jumping between macOS and Windows 10. Interacting with Windows apps and browsing the web in Microsoft Edge have all been smooth.
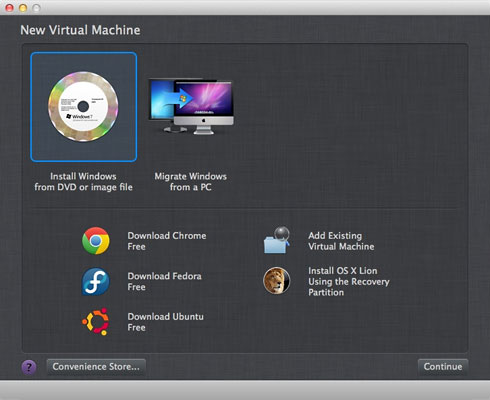
That said if you’re going to be running professional apps, you might want to increase the RAM limit to 4GB.
Parallels Desktop’s chief competitor is VMware Fusion. Both apps have a healthy competition and it leads to better updates every year. For the past couple of years, Parallels Desktop has taken the clear lead when it comes to user experience and ease of use.
If you’re in a corporate or IT environment where you need to roll out virtual machines by the hundreds, VMware Fusion has a clear advantage. But for everyone from beginners to independent professionals, Parallels will offer a better, faster experience (especially for Windows 10).
Parallels Desktop 13 costs $80. If you’ve used Parallels 11 or 12, you can upgrade for $50. If you’re a professional or a business user, you should look into their Parallels Desktop Business plan that starts at $100/year. If you’re okay with configuring and managing your own VM, VirtualBox is a good free alternative to Parallels Desktop.
Try Parallels for Free

You can try Parallels Desktop for 14 days before deciding if you want to jump in. That’s enough time to setup your Windows environment and test it in a work environment, before deciding whether or not to take the plunge.
Will you be buying Parallels Desktop for Mac? What is your Windows 10 VM setup like? Share with us in the comments below.
Explore more about: macOS High Sierra, Virtual Machine, Windows 10.
Parallels is easily the best virtualization software on the Mac, and earlier this year, they quietly added a new app called Parallels Desktop Lite to the Mac App Store—and unlike its cousin, it’s free to download. The catch: if you want to use Windows virtual machines, you’re going to have to pay for a $60 a year for a subscription.
But the program itself is completely free otherwise, meaning if you want to create Linux, Chromium OS, or even macOS virtual machines, you don’t need to pay a dime.
Should I Use Parallels Lite, or the “Full” Version of Parallels?
So how it Parallels Desktop Lite different than Parallels Desktop? Parallels outlines all of the differences here, if you’re curious—there are a few limitations related to Mac App Store sandboxing. Other than that, the main difference is that Lite is free for anything except Windows virtual machines. If you want to run a Windows virtual machine, you’ll need to pony up $60 annually.
How does that compare to Parallels Desktop for Mac, the “full” version of this software? Well that product currently costs $70, and is yours as long as you can keep it running. Parallels versions typically stop running every couple of macOS releases, after which you’ll need to either stick to an older host operating system or pony up $50 for an upgrade license. Assuming you need to upgrade every two years, which is roughly consistent with our experience, the two pricing plans are about that same.
But that’s only if you want to run Windows. If your interest in virtual machines lies entirely on the Linux and macOS side of things, Lite is without question the better deal, because you can’t beat free.
Getting Started With Parallels Desktop Lite
Start up Parallels Lite for the first time and you’ll see the Parallels Wizard, which makes setting up or adding virtual machines simple.
There are three main options here. The most prominent points you to download Windows 10 from Microsoft, which will cost you around $120 for Windows itself on top of the Parallels subscription. To the right, you’ll find the option to browse your computer for any installation images on your computer. Below these two prominent options, you’ll see quick tools for downloading several other operating systems, including:
- Chromium OS (the open source version of Chrome OS)
- Ubuntu 16.04
- Fedora 23
- CentOS 7
- Debian 8
Let’s get started with setting up a couple of these installers, then move on to setting up macOS in a virtual machine.
Installing Linux or Chromium OS in Parallels Desktop Lite
Click any of the operating systems at the bottom of the wizard and you’ll see more information about them.
Click the “Download” button and Parallels will begin the downloading process.
How long this takes will depend on the speed of your internet connection, but for me downloading Chromium OS only took a few minutes. When it’s done, you can log into your Google account and start using Chromium OS right away.
It seems like Chromium OS doesn’t sync over settings from a Chromebook, which is disappointing, but it’s still nice to have access to this system for the occasional test.
I repeated the process for Ubuntu, just for good measure. It was just as simple, and I was using the operating system in no time.
The version of Ubuntu offered is 16.04, which is the most recent Long Term Support version of that Linux distribution. I tried manually installing the more recent 17.04, but had trouble getting Parallels Tools up and running. Your mileage may vary, but in my humble opinion life is a lot easier if you stick to the built-in wizard installers.
Install macOS in Parallels Desktop Lite
Parallels For Mac Create A New Virtual Machine From Snapshot
If you want a Mac inside your Mac, you’ll first need to head to the Mac App Store. Search for the macOS version you want to install, then click the “Download” button.
A caveat: the Mac App Store will not download a version of the OS older than what you’re currently running. This means that you cannot create a virtual machine for older versions of macOS unless you have some other means of finding the installers. You can, however, easily download newer versions of macOS in order to test them without installing, which is nice.
Once the installer is downloaded, it will open.
Go ahead and close this with Command+Q—we don’t want to re-install our operating system. Head back to the Parallels Wizard, which you can find by clicking the Parallels button in the menu bar, then clicking “New.”
Click “Install Windows or another OS from a DVD or image file” and you should see macOS Sierra as an option (if not, click “locate manually” to give Parallels permission to see the rest of your file system.)
Click “Continue” and you’ll be asked about storage space.
Click “Continue” after checking that you have enough room, then give your virtual machine a name and choose a location.
Click “Continue” and eventually the installer will launch.
Exciting! Continue through the steps as prompted—you’ll install macOS on your newly created virtual hard drive, and the machine will re-boot a couple of times. You can leave this running in the background and work on something else. Eventually you’ll be prompted to choose a language and create an account, after which you’ll have full access to macOS in a virtual machine.
You can now use macOS in your virtual machine! There’s just one thing left to do: install Parallels Tools, so that the virtual machine’s resolution will change when you re-size the window, among other integrations. To get started, click the “!” icon at top-right, then click “Install Parallels Tools.”
This will connect a virtual disk with the installer to your virtual macOS machine.
Mac Create A New Folder
Run the installer, then re-start your virtual Mac, and you’re all set up!
This is a lot easier than installing macOS Sierra in VirtualBox, isn’t it? And the price is the same. Enjoy!
READ NEXT- › How to Use Pipes on Linux
- › Why Does USB Have to Be So Complicated?
- › What Should You Do If You Receive a Phishing Email?
- › Why Do You Have to Log In to Your Home PC, Anyway?
- › The Best New Features in Android 10, Available Now