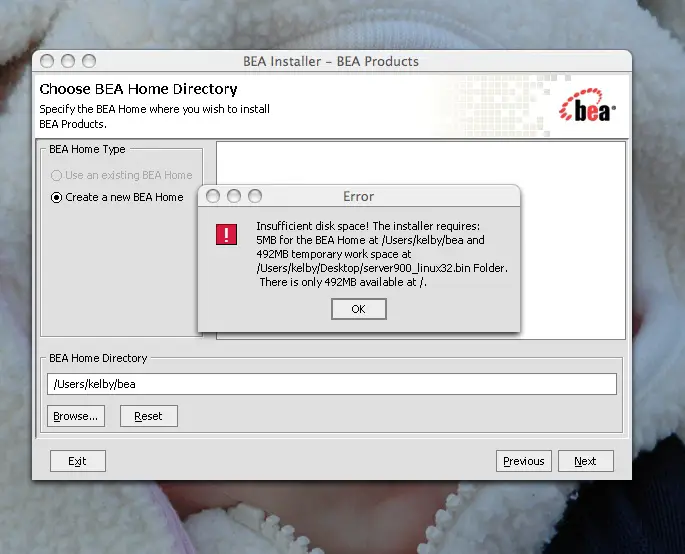
- Use either the command prompt or Windows Explorer (for most users, Windows Explorer), and enter the C: Program Files directory.Open the folders for all computer games you play and delete any saved games that you no longer need, such as really old save games.
- May 01, 2018 The progress bar fills up and then it says 'Insufficient disk space. Please check minimum requirements and free up disk space to try again.' My WIndows 10 VM has 74 GB free, and the host Mac has 61 GB free.
- If I open Disk Management (press Cmd+R combination > type diskmgmt.msc > hit Enter (Return), I see that the last partition on the disk has been increased instead of the C: partition: Cause Parallels Desktop increases the space of the last partition in a list.
- A hard disk analysis tool like Disk Inventory X will scan your Mac’s hard disk and display which folders and files are using up the most space. You can then delete these space hogs to free up space.
In today’s era of multi-terabyte hard drives and online storage, many of us don’t keep as close an eye on our disk usage as we used to. Still, even the largest drives fill up eventually. If you don’t know how to check your disk space use on your Mac, here’s where to look.
Options 1 and 2: From the Finder
The Finder gives you a couple ways to see how much free disk space you have. These are the easiest ways.
Preview your storage device. In macOS, if you select and item in the Finder and press the spacebar on your keyboard, you get a preview of the item. For example, if you select a text document and then press the spacebar, you can see what’s in the document without actually opening it.

You can use preview to check your storage device’s capacity. Here’s how.
1. Select the storage device on the Desktop. (To make your storage device appear on your Desktop, go to the Finder and select Finder > Preferences, click on General, and modify the setting for Show these items on the Desktop.) Or open a Finder window, look in the left column, under the Devices heading, and select the storage device.
In a situation where you clearly have enough space on a secondary drive and still cannot install, you may not have enough space to write the temp files on your C: drive, which is still required for writing to a different drive.
2. Press the spacebar. You should see a window open that shows the capacity of your storage device and the available space.
3. To close the window, press spacebar again, or press Command-W, or click on the close-window icon (the circle X) in the upper left.
Finder window status bar. If you would like to have an overview of your free disk space at all times from the Finder, you can turn on the Finder’s status bar.
1. Open a Finder window if you don’t have one open already (click the Finder’s Dock icon or go to File > New Finder Window).
2. Open the View menu and select Show status bar. This will show you how many items are in the current folder, and if you’re viewing a folder on your hard drive (such as your Applications or Documents folder), you’ll also get a readout of your hard drive’s free space.
Windows Error No Disk

Options 3: Get Info
1. Find your hard drive in the Finder and select it. If it appears in the Finder window sidebar or on the Desktop (it doesn’t by default—go to Finder > Preferences to change that), click your hard drive’s icon in either of those spots. If your hard drive icon doesn’t appear there, go to Go > Computer, then click the hard drive icon under Devices.
2. Click the File menu, and select Get Info, or press Comand-I on your keyboard.
The Info window shows the capacity, available space, and used space, as well as other information.
Option 4: About This Mac
In recent versions of macOS (Yosemite or later), you can easily check your disk usage from the About box.
1. Open the Apple menu, then select About This Mac.
2. Click the Storage tab in the toolbar to see how much disk space you have available. (On OS X Mountain Lion or Mavericks, click the More info button, then click Storage.)
You also get a simplified overview of what sort of files are eating up your storage space.
Option 5: From Disk Utility
You can also view your free disk space from your Mac’s Disk Utility app. Open Spotlight by clicking the magnifying glass in the upper-right corner of the screen, then type Disk Utility in the search box that appears. Once Disk Utility comes up in the list and is highlighted, press the Enter key. Disk Utility is also found in Applications > Utilities.
Once Disk Utility opens, select your hard drive’s name from the list. You can see your drive’s capacity, its available space, its used space, and other info. You can also check the free space for any drive you have connected to your Mac from this window, be it a USB flash drive or external hard drive.