Guest blog by Manoj Kumar Suresh, Parallels Support Team
Windows 10 has been here for a year, and continues to be much better than Windows 8, period. (Right?!)
Even better, Windows 10 is a free upgrade for most Windows 7, 8 and 8.1 users, so it’s not surprising that many Windows users are upgrading—including users on virtual machines, of course!It’s very easy to install or upgrade to Windows 10 in Parallels Desktop. Let me walk you through the process.
Before We Get Started…
I have both Windows 10 AND Windows 7 VM's on my Mac, and running them under Parallels Desktop 14 is very surprising to me, since they perform like native hardware PC's. From a pricing perspective, making the upgrade to Parallels Desktop 14 was an easy decision. Mac® users can download a free two-week trial of Parallels Desktop and use the Parallels Wizard to install and try the free Windows 10 Technical Preview today. Parallels focuses on giving its. May 30, 2018 I have a mac and had Windows 10 activated on a Parallels partition. I now want to transfer Windows 10 to the Boot Camp partition. However, activation will not allow me to reactivate the digital license into the Boot Camp partition. I only use Windows 7 on my Mac Parallels Desktop 10 virtual machine only every now and then. There are still some CAD & industrial automation tools, which do not ship on OSX. So, as the Download-Windows-10 app showed up at the Windows 7 taskbar these days, I directly registered for a Windows 10 update. Dec 20, 2017 I have been using an activated Windows 8.1 VM under Parallels without any problems when I got a notice telling me that I should upgrade to Windows 10 for free. Well, I assume free is good, so I did that and got a second Parallels VM.
Start Parallels Desktop and click Install Windows or another OS from DVD or image file, then click Continue. Step 2: Parallels wizard will detect the installation media automatically. Step 3: Enter your Windows product key and leave Express installation selected. Step 4: Choose your VM profile accordingly for better performance. Step 5: Specify a name (and change location if needed) for.
Before you can install Windows 10, please verify the following requirements in order for you to get the best experience on Windows 10 in Parallels Desktop:
- System requirements for Windows 10 can be found here. In addition, you need to allocate two processor cores and 2 GB of RAM memory in your virtual machine configuration for a smooth and seamless performance.
- Make sure that you’re running the latest build of Parallels Desktop 11 for Mac.
Installing Windows 10 as a fresh installation
This is the most simple and straightforward way to get your hands on Windows 10. If you have prior experience installing any other operating system in Parallels Desktop, it’s going to be even easier.
Take the following steps to install Windows on your Mac using the .iso disc image file.
Step 1: Purchase and download Windows 10.
Windows 10 comes as a USB if you purchase it from the Microsoft Online Store or as an online download if you purchase elsewhere. Either way, we advise you to download the image directly from Microsoft.
Step 2: Create a new virtual machine.
If you have just installed Parallels Desktop, you should already be on this screen. Otherwise, click on Spotlight, type Parallels Desktop and click to launch it. It will bring up the following screen:
If you already have an existing VM, all you have to do is open Parallels Desktop and press the plus (+) sign at the top right corner of Control Center:
Click Install Windows or another OS from DVD or image file, then click Continue.
Step 3: Select the installation media.
The Parallels Wizard will detect the installation media automatically for installing Windows.
Step 4: Enter your Windows product key.
Click Continue. In the Windows Product Key window, leave Express installation selected.
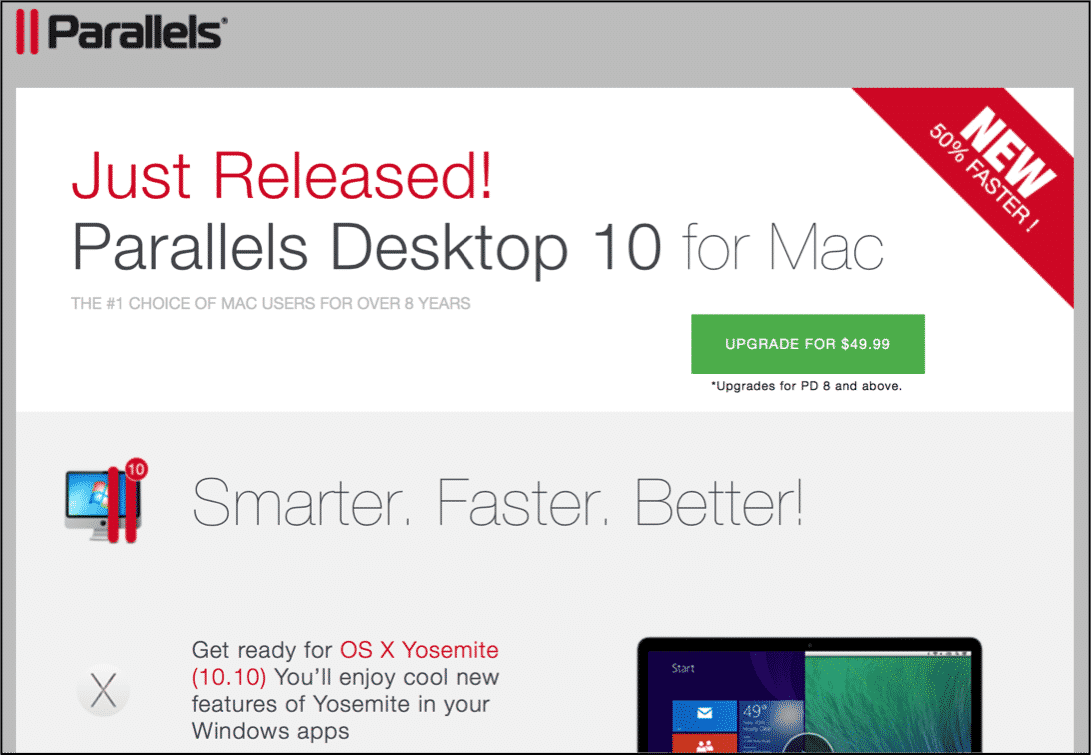
Note: If Express installation is checked, Parallels Tools will be installed automatically after the Windows installation.
When you’re ready, click Continue.
Step 5: Select how you want to use Windows.
Select how you want to use Windows in Parallels Desktop:
Parallels For Mac Windows 10
- Productivity
- Games only
And in Parallels Desktop for Mac Pro and Business Edition:
- Software development
- Software testing
- Design
Step 6: Specify a name, location, and configuration.
Name:
Parallels Install Windows 10
You may specify a name for your VM or leave it at the default.
Location:
The default location for Parallels Desktop VMs is in the /Users/username/Documents/Parallels folder.
If you want other user accounts on your Mac to have access to this installation of Windows, select Share with other users of this Mac.
Configuration:
Change your VM settings by selecting Customize settings before installation and configure the VM as per the system requirements I mentioned earlier.
Step 7: Begin the installation.
Click Continue; from here, the Windows installation will begin. Once Windows is installed, launch it by opening a Windows application or by clicking the Power button in the Parallels Virtual Machines list.
There you go! You’ve got your all-new Windows 10 VM loaded and you’re ready to explore the endless possibilities of a brand-new OS.
Upgrading to Windows 10 from 8.1, 8, or 7
Let’s be honest here. The biggest reason behind us even considering this upgrade to Windows 10 is because…it’s free! We might have to sacrifice one or two simple but favorite features (especially if you’re upgrading from Windows 7), but still, who wouldn’t take a chance to get the latest version of Windows at no cost?
Before We Get Started…
Before upgrading, you must check the following steps to make sure that your upgrade to Windows 10 will proceed smoothly.
- Make sure that you have a snapshot of your VM before starting. One of the biggest advantages of a VM over a real PC is the way you can backup/restore the VM, whereas it’s a bigger challenge to do so on a regular computer. So make sure that you take a backup of the PVM as explained here, or at least take a Snapshot as per my co-worker’s blog article so that you can always go back if needed—just in case.
- Make sure your Windows is up-to-date. It’s best to check before you start upgrading to Windows 10.
- I’d also recommend opening your virtual machine configuration and increasing the memory the same way we did earlier in the post.
- Make sure you have at least 10 GB of available space on your virtual hard disk. Add more space for Windows here if required.
Upgrading Windows 7, 8, or 8.1 to Windows 10 in a VM.
To upgrade your Windows VM to Windows 10, please follow the following steps:
- Check this article to find out whether your Windows version is 32-bit or 64-bit.
- Download one of the upgrade tool files (compatible with your version of Windows) from this Microsoft page.
- Run this file and download the ISO for Windows 10.
In my case, I’m downloading Windows 10 Pro version x64, but you may have a different edition and bit:
Even though you can click on Upgrade this computer now and continue, it’s better to download the ISO image from the link above. Once you do…
- Connect the ISO file to your VM.
- Open File Explorer and go to This PC, then run Setup from the mounted image.
- Proceed with the installation.
- Restart the VM to continue with the final part of upgrade.
That’s it! Easy! We’ve just upgraded to Windows 10 in a Parallels Desktop virtual machine!
Wait! What if something goes wrong?
I hope you’re not reading this part, but if you are, hopefully you’re just a tech geek who wants to know how to fix things. Even if something went wrong with your Windows 10 installation or upgrade, it’s not over yet! Read on for a few helpful tips and tricks.
Scenario 1: “Something happened.”
Before the release of Windows 10, I’ve heard about this issue and just like everyone, I thought it was a hoax. But as I went through some upgrades, I realized it’s a real error message from the Windows side!
The reason for this happening most of the time is because Windows updates were not installed properly. So the first thing you should do is to check for Windows updates using this Microsoft Fix ittool and run the sfc /scannow command. This should help. If not, contact Microsoft—this issue could happen on real PCs, too.
Scenario 2: The “SAFE_OS” error.
This is a critical error, as there is no definite fix for this issue. This happens when the Windows files are corrupted, and we can try to repair them using sfc /scannow and different other options from Microsoft. Still, we can’t be absolutely sure that these steps will fix the issue. The only sure way to fix this issue is to reinstall a fresh copy of Windows and perform the upgrade from scratch.
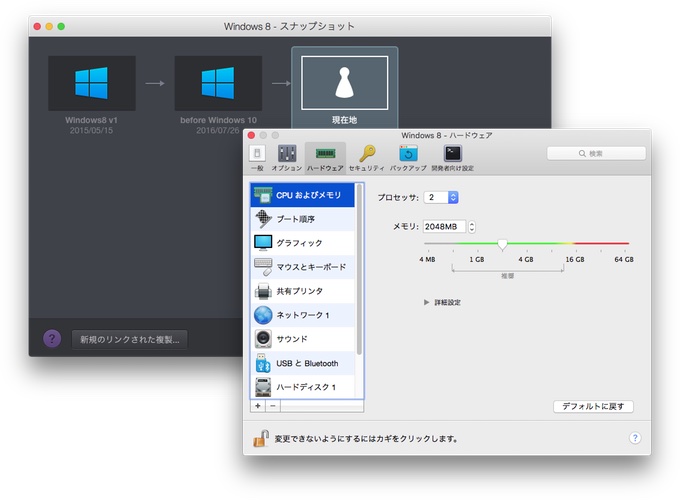
Scenario 3: The Windows 10 activation issue.
This happens onlyif your previous Windows was not activated. So the best way to avoid this is to make sure that your Windows 7/8/8.1 is activated before initiating the upgrade process.
That’s it! You’ve just joined the ranks of Windows 10 users, which will bring a lot of surprising features like Cortana on your Mac and more. (Yes, you canuse Cortana on your Mac now.) I hope you found this blog useful. Please share it with your friends, and don’t forget to follow Parallels Support on Twitter!
Interested in running Windows 10 on your Mac? Download Parallels Desktop for Mac for a free 14 day trial: Try Now. Want to install Windows 10 with one simple click? More info here.
reader comments
with 58 posters participatingParallels and VMware both announced new versions of their virtualization products for Macs today, with performance improvements and optimizations for the upcoming releases of MacOS and Windows. VMware is also releasing a new version of Workstation, its desktop virtualization software for Windows and Linux PCs.
Parallels Desktop 13 for Mac will be available today. Although VMware Fusion 10 for Mac and Workstation 14 for Windows and Linux are being announced today, the VMware upgrades will be available for sale sometime in October.
Parallels stuck to its yearly paid upgrade schedule a year ago, while VMware released free updates to Fusion and Workstation. This year, both companies are asking customers to pay for upgrades.
Parallels Desktop and VMware Fusion are both adding support for the new MacBook Pro's Touch Bar, though Parallels' Touch Bar implementation is more extensive. Both companies said the new releases will be more user-friendly while adding power features for IT pros and developers.
Fusion has friendlier pricing for multiple Macs
For people who need to run Windows or Linux on more than one Mac, the VMware pricing is better. A Parallels Desktop 13 license for one Mac costs $79.99 as a one-time purchase. That gets you the entry-level edition; Parallels' professional edition with extra features is licensed as a subscription costing $99.99 a year for each Mac. Customers upgrading from version 11 or 12 can get a perpetual license for a one-time charge of $49.99 or the subscription for $49.99 a year.
VMware Fusion licenses are more budget-friendly to people with multiple Macs. One perpetual license for the standard version of VMware Fusion is good for all the Macs you own, while a Fusion Pro license works on three Macs.
A standard VMware Fusion 10 license costs $79.99, or $49.99 if you're upgrading from Fusion 7, 8, or 8.5 (there was no version 9). A Fusion 10 Pro license costs $159.99, or $119.99 for upgraders.
Unlike Fusion, Workstation is licensed by device, so you need to buy one license for each Windows or Linux computer you install it on. Each Workstation license also costs more than a Fusion license—although there is still one totally free option.
A Workstation 14 Pro license will cost $249.99, or $149.99 if you're upgrading from version 11 or 12 (yes, they skipped version 13). Workstation 14 Player, the stripped-down version, will cost $149.99, or $79.99 for those upgrading from a recent version. While Player doesn't have all the advanced Workstation features, it does let companies provide restricted virtual machines that comply with company policies to employees.
Workstation Player only has to be paid for in commercial environments. So while a business that wants Player for its employees must purchase licenses, Player is free for personal use for those of you using it at home.
New Parallels features
Parallels and VMware products from the past few years will keep working in most scenarios, but the new releases have performance improvements and new features.
Parallels developed Touch Bar integrations for Microsoft Outlook, Word, Excel, and PowerPoint. The company also has integrations for Web browsers, including Internet Explorer, Microsoft Edge, Google Chrome, Mozilla Firefox, and Opera.
In Word, for example, the Touch Bar will display formatting options such as bolding, italics, underlining, font sizes, and text alignment. Standard function keys and a few other options will be available in the Touch Bar for other Windows applications.
'Additionally, when you are using the Windows Start Menu or Desktop, Parallels Desktop 13 features Taskbar pinned elements, along with Cortana, Task View and settings in the Touch Bar,' Parallels' announcement said.
Parallels also developed a new Picture-in-Picture (PiP) view that displays an active virtual machine in a small window that is always visible on top of other applications. It's supposed to be a convenient way to keep track of what's going on in a guest operating system while you're doing other stuff on your Mac.
Parallels is also adding support for Microsoft's People Bar, an upcoming Windows 10 feature. This integration makes it possible for Mac users to pin a contact to the Dock and click that dock icon to send the person an e-mail or start a Skype call.
Parallels said the new Pro edition will come with these features:
- Assign up to 32 cores (vCPU) and 128GB of vRAM per VM, so upcoming iMac Pro users can create super powerful VMs.
- View Set Resolution menu to immediately switch resolutions for podcast, video tutorial or Web browser testing—including common 4:3, 16:9 and 16:10 ratios with resolutions from 1024x768 to 3360x2300.
- Quick Virtual Machine IP Address Lookup to check and copy IP address from GUI to the clipboard in one click.
A separate business edition will also have a new 'single application mode' that will let IT departments provision a single Windows application to end users. That means employees won't have to be 'distracted by unfamiliar Windows and virtualization elements,' Parallels said. The business edition has the same pricing as the pro edition.
VMware boosts security
VMware's Fusion announcement said the new version improves GPU and 3D graphics performance and has a revamped user interface, but the announcement focused mostly on back-end improvements and enterprise capabilities.
For Pro edition users, 'support for REST APIs will offer a new interface for managing virtual machines remotely and programmatically,' VMware said. The new interface will include 'VM inventory management, VM power management, cloning, networking, configuration, and IP and MAC address gathering.'
There will be security improvements for Windows virtual machines in the form of support for Microsoft's Credential Guard, UEFI Secure Boot, and the Trusted Platform Module.
VMware Fusion's Touch Bar Support is more basic than Parallels', giving you some control over virtual machines and the virtual machine library, but no support for actions within individual Windows applications.
Workstation is similarly boosting security with support for UEFI Secure Boot and the Trusted Platform Module. Workstation is also improving the ability to test how applications run over poor network conditions.
'Along with the existing network speed and packet loss simulator, a new Network Latency Simulator will further enable developers to run tests and simulate a specific network environment, including distance and network quality, to test application resiliency,' VMware said.